How to Un-Sync OneDrive Without Deleting Files in 2022

OneDrive is the default cloud storage service comes with Windows 10/11 and Office 365. It is a great option when it comes to save your local files, projects on cloud.
In this guide, you will learn how to un-sync OneDrive without deleting files. And a bonus tip that will save you when using OneDrive in 2022.
For easy navigation, follow the Table of Content. Let’s get started.
01. How to Un-sync OneDrive Without Deleting Files on Your Local Machine (PC)
User have reported various times that when they un-sync (or unlink) OneDrive, their local files (files on PC) are also get deleted.
It can become frustrating to you that loosing all of your ongoing project or personal files. But there is a solution!
Follow one of these methods to Un-sync OneDrive without deleting files on your local machine:
Step 01 – Make OneDrive Cloud Files Available Offline
If you want to keep your cloud files (files saved in OneDrive cloud) and local files (files that are in your PC) in your local machine, then you have to make your cloud files available in your local machine first.
There are 2 ways to do that;
- Downloading cloud files manually
- Enabling Files-On-Demand in OneDrive settings
Downloading cloud files manually involves a bit of work, there is an much easier way to make cloud files available offline. That is the second way.
So here is how to make your cloud files offline;
Step I – Enable Files-On-Demand
Enabling Files-On-Demand will make your OneDrive files (stored in cloud) accessible offline. But it won’t take up space on your hard drive because those files will only available when your device is connected to internet.
- Click the OneDrive icon that is on the right corner of task bar

- Click on help & settings and then settings
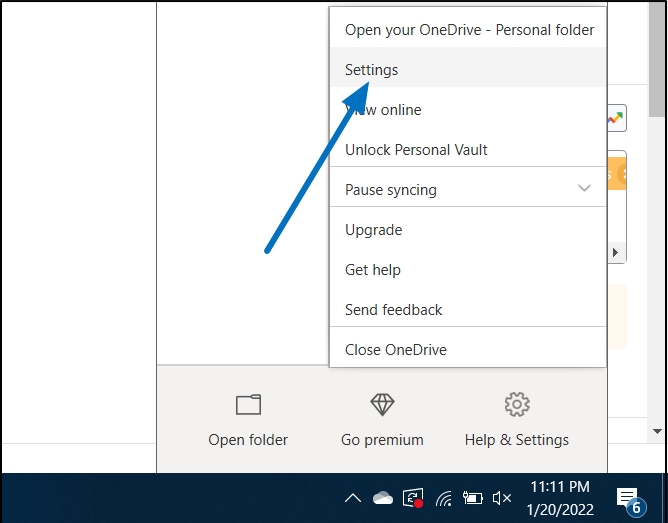
- Click the settings tab and check the box under Files-On-Demand
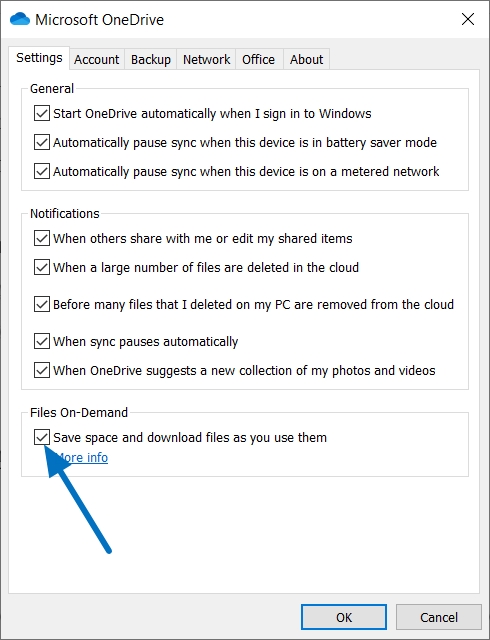
- Click Ok button
More info about files-on-demand: Click here
Step II – Make “available when online” files available offline
Now if you go back to your OneDrive folder, you will see that cloud files that are added to the folder. But if you look at the status, you will see that it is a blue OneDrive icon. which means you can only access those files when you are online.
Now you need to make them accessible even when you are offline. So here is how you can do that:
- Open OneDrive folder
- Right click on the cloud files and select Always keep on this device
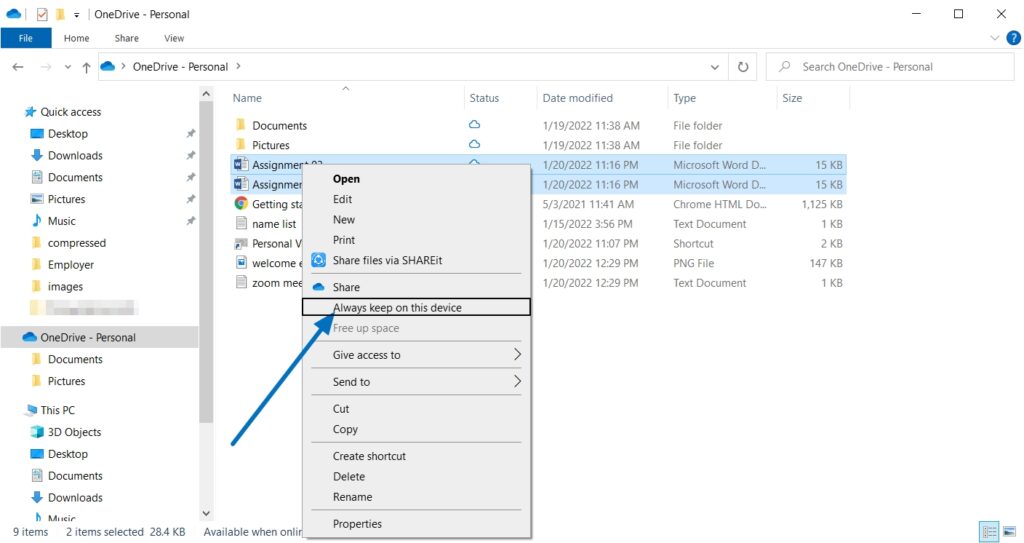
- Make sure the status of files changed to green checked mark like this:
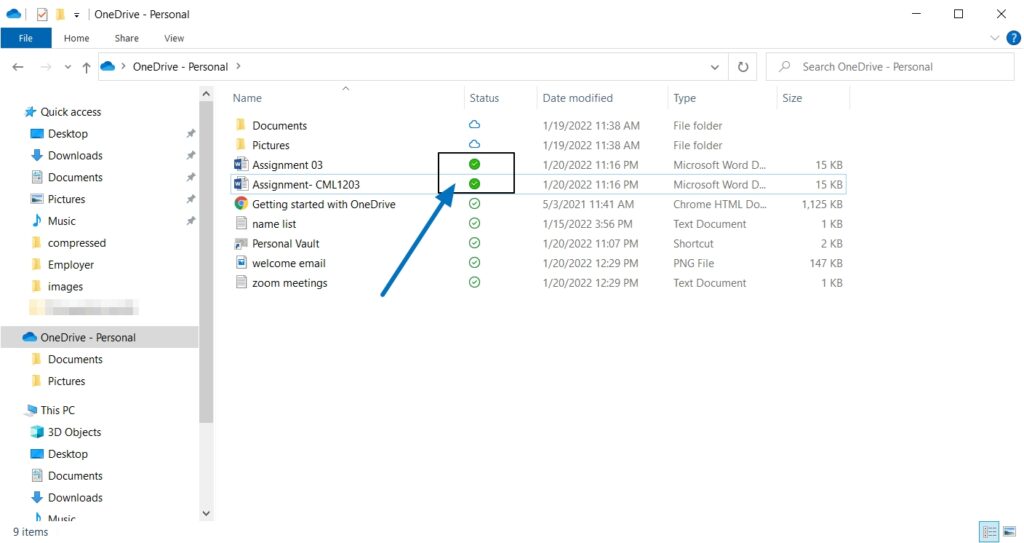
Now you have successfully made your cloud files available offline. Let’s go to the Next step.
Step 02 – Copying files to another drive before un-sync OneDrive
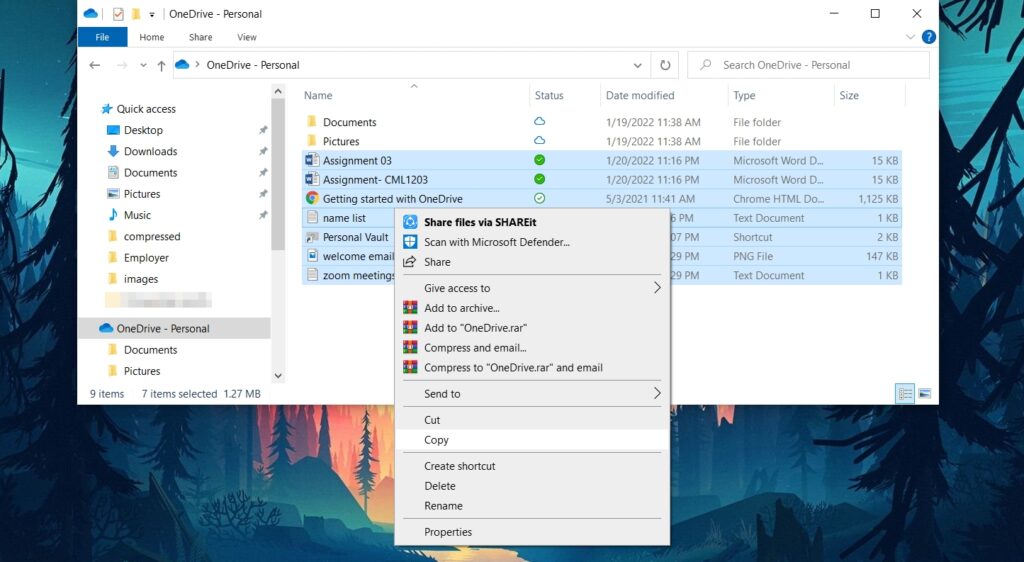
This is an easy way to save your local files from being deleted when un-sync OneDrive. Here is how can you do that:
- Head over to your OneDrive folder
- Copy everything you need
- Paste them in another drive (D: for example), another folder
If you successfully copied OneDrive files to another location, you can proceed to Un-sync OneDrive.
Step 03 – Un-sync (unlink) OneDrive
Please make sure you have copied all the necessary files before un-sync OneDrive. And then follow the steps below:
- Open OneDrive from the taskbar icon
- Go to Help & settings, then Settings
- Click the Accounts tab and click Unlink this PC
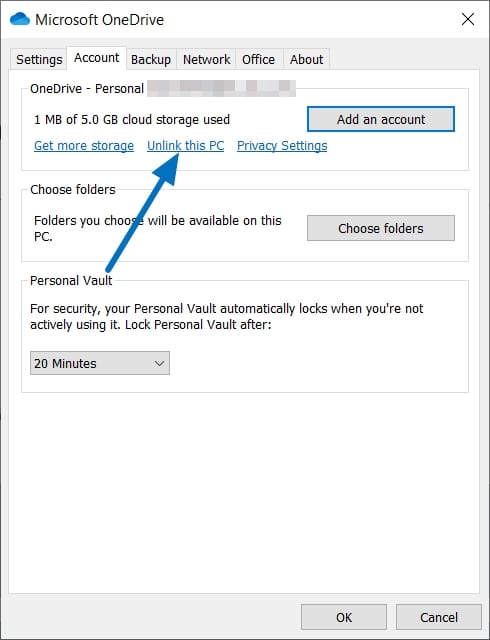
Now you have successfully done un-sync OneDrive without deleting files in your local machine.
Does unlinking OneDrive delete files that I stored in cloud?
The answer is No. You won’t loose any file in your cloud drive. You can always access them by signing into your OneDrive account. Since you have taken a full backup of your cloud drive and local machine, you will be fine.
02. How to Delete Local Files Without Deleting Them From OneDrive
Sometimes you want to remove finished projects, unwanted files from your local OneDrive folder but not from your OneDrive cloud.
However, when you delete any file in OneDrive folder, you know that it will also get deleted from your cloud drive as well. So how can you prevent this from happening?
Follow these steps to delete local files without deleting them from OneDrive;
Step 01 – Enable Files-On-Demand
If you haven’t enabled Files-On-Demand option in OneDrive as I mentioned previous section of this article, click here to go above and Enable it first.
Step 02 – Delete files that you want
Now you can delete files. But now you should not just select files and press the Delete button. Instead you have to select Free Up space. Here is how to do that;
- Go to OneDrive folder
- Select files you want to delete
- Right click on them and select Free up Space
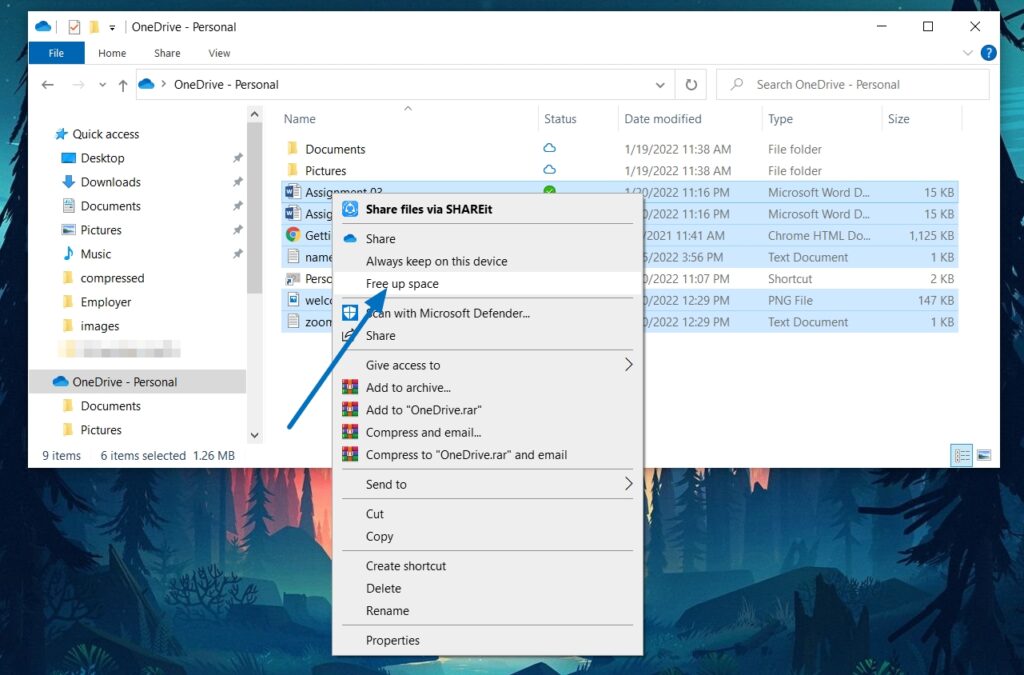
I hope now you have learned how to un-sync OneDrive without deleting files in your local machine. If you have any questions related this article, feel free to leave a comment below. I will always be there to help you.
Related Articles
How to Recover Deleted Files in Windows 10 – Free
How to Delete Files Permanently in Windows (2021)
Related content

Cómo solicitar la tarjeta Spin by OXXO

How to Fix Wi-Fi Calling Not Working on Android 10/11

FIX: Discord Update Failed/Stuck in Update Loop in 2021

How to Fix Discord Stuck on ‘RTC Connecting’ (2021)

How to Show Upload/Download Speed on Status Bar [Android]
