How to Fix Discord Stuck on ‘RTC Connecting’ (2021)
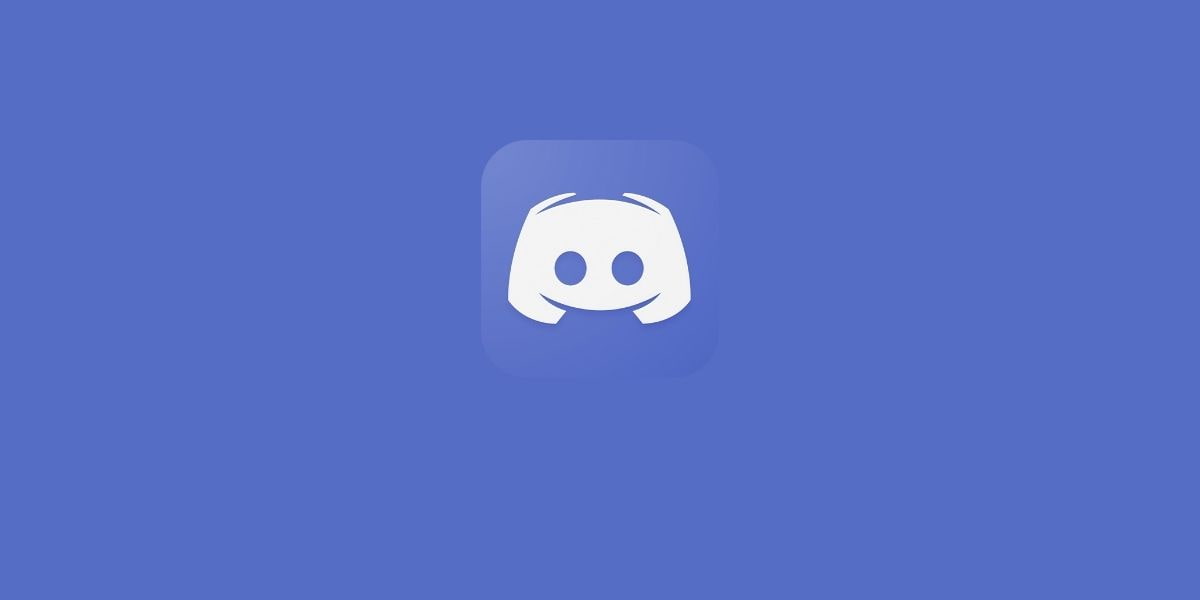
Is Discord stuck on ‘RTC connecting’? I know it is frustrating to just look at the screen seeing this kind of error when you want to play games with your friends.
Don’t worry, you are not alone there. There are a lot of people who are already complaining about this issue.
But the good news is that it can be fixed! And, in this guide, you will know how to solve the ‘RTC connecting error’ on Discord.
Let’s get started!
How to fix Discord stuck on ‘RTC connecting’
What is ‘RTC Connecting’?
Discord uses the Real-Time Chat protocol (or WebRTC) to establish a voice connection. RTC connecting means Discord is starting voice communication through the WebRTC protocol.
Thus, stuck on ‘RTC Connecting’ means Discord can’t establish a voice connection and failed to start communication through WebRTC protocol.
This issue can be caused by two ends. From your end, or from their end (Discord servers).
You only can fix issues on your end which I am going to help you with in a second. If there is something wrong with Discord servers, you can’t do anything but wait until they get that fixed.
The question now is, how you can check if the problem is from your end? Well, there is a way to do that.
Check for any Discord Server Outages
You can visit Discord server status to check for any error and make sure the issue is not on their end.
If you see any error that means you have to wait until they fix the issue on their servers.
If nothing is wrong with the servers, let’s see how to solve ‘RTC connecting’ error on your end.
Perform a “RTC test” to verify if everything is Okay
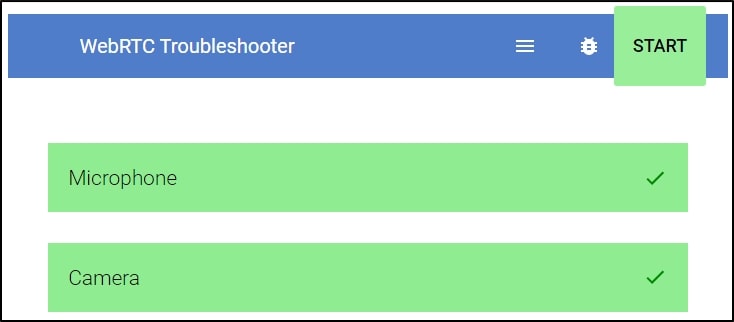
RTC test will tell you if there is something wrong with the hardware (Microphone/Webcam, etc.) or with the network.
So without going for solutions, I highly recommend that you to do an ‘RTC test’ to check if everything is OK on the hardware level.
Head over to Web RTC troubleshooter the click the Start button to start the test. If the results are okay, then go for the solutions below.
If there is something wrong with the Microphone/Webcam, this means that you need to check for solutions to address this issue.
However, you don’t worry if you get errors in other tests (Network/Connectivity, etc.) because we are going to solve them now.
Solution 01: Restart your router/MODEM
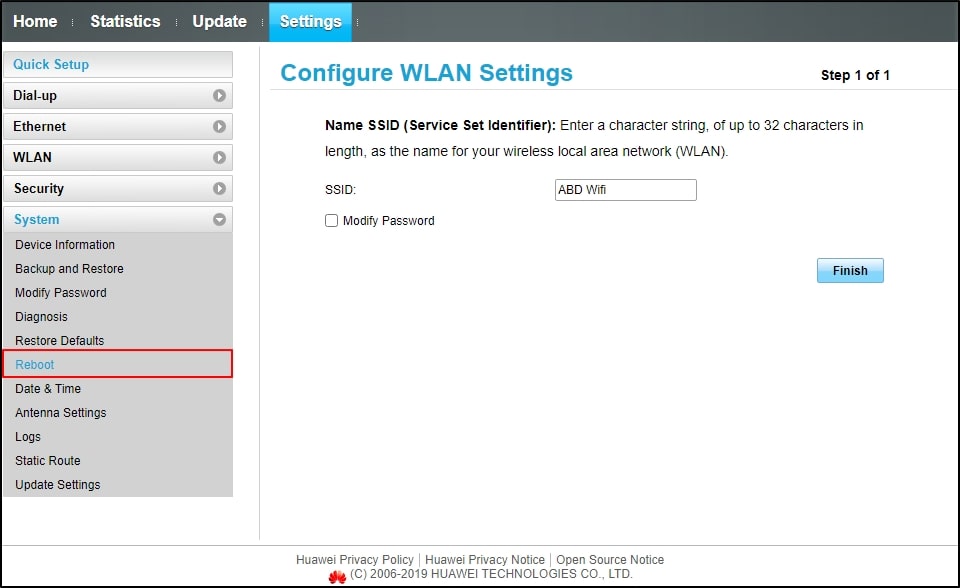
Before you go for further solutions, I would suggest that you restart your router because a lot of users have reported that restarting the router has fixed their problem with Discord stuck on ‘RTC connecting’.
Restart the router/modem and open Discord again to see whether the problem is fixed or not. After this, go for the other solutions suggested below.
Solution 02: Change the voice region on Discord
If you are the admin of the server, try to change the Voice region in the Voice channel settings or you can ask the admin to change it.
Here is how to do that if you are the admin of the server:
- While you are in your server, click the Edit channel button next to the voice channel you want to connect with;
- In the overview, scroll down and you will see an option called “Region Override“;
- From the drop-down list, select a region that is closet to you; and
- Try to re-connect and see if the problem is solved
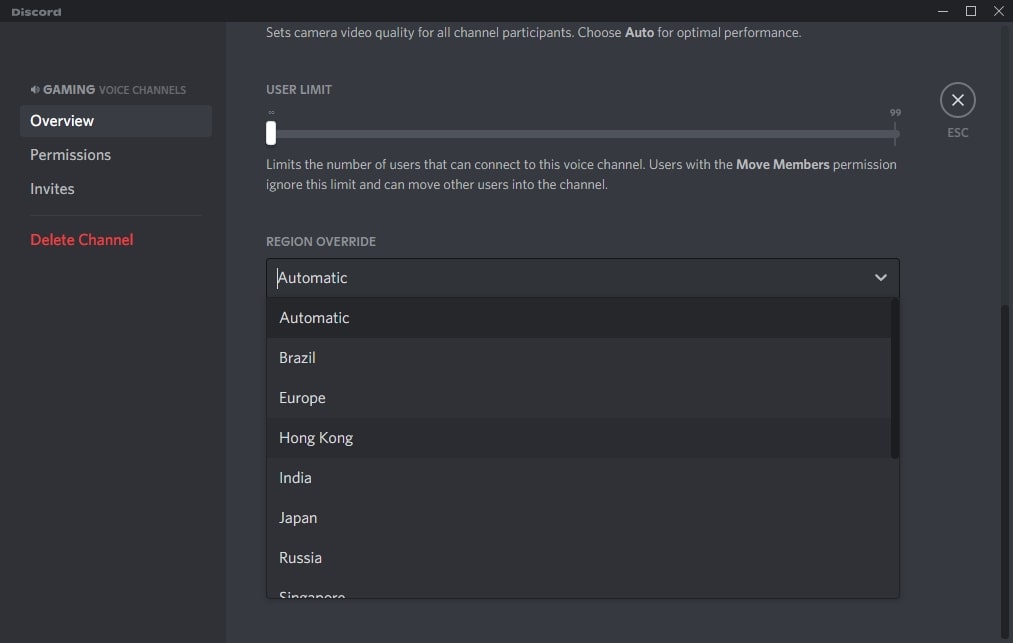
Solution 03: Disable quality of service high packet priority
If you have already enabled this feature, disable it first and try to restart Discord to see if the ‘RTC connecting’ issue is fixed.
To do that:
- Go to Discord home, then go to user settings. It is located on bottom left corner;
- In user settings, go to Voice & Video;
- Then scroll down until you find the ” Enable quality of service high packet priority“; and
- Disable it
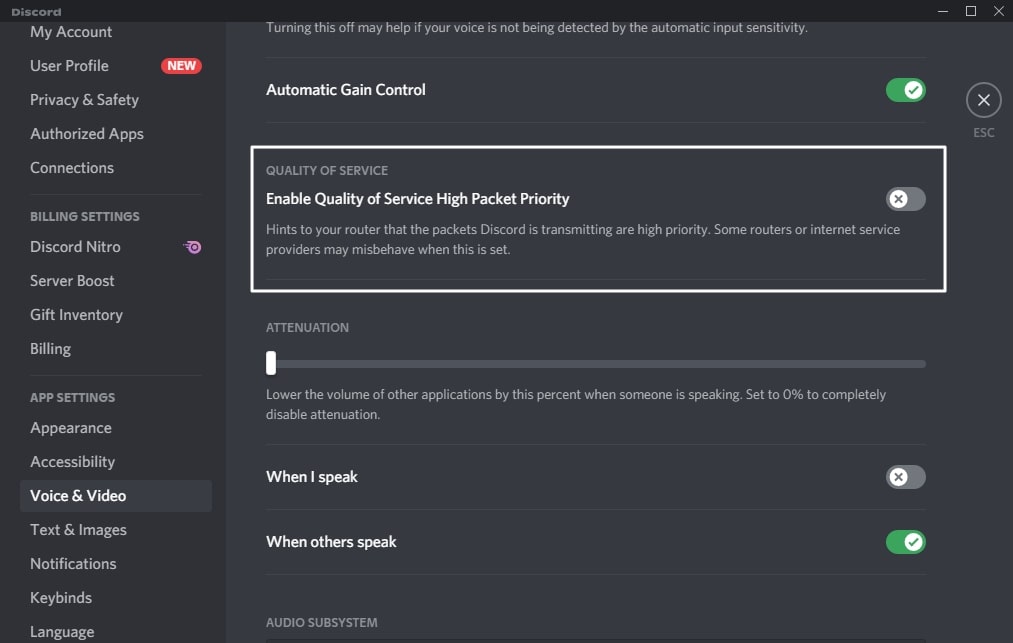
Solution 04: Change the audio subsystem to ‘Legacy’
There are two types of audio subsystems in Discord.
- Standard
- Legacy (Old)
- Experiamental
Discord comes with the Standard audio subsystem by default but it does not work with all devices; therefore, change the audio subsystem to Legacy to see whether the problem is fixed or not.
- Open Discord
- Go to ‘User settings‘ and then ‘Voice & Video‘
- Scroll down untill you find ‘Audio Subsystem‘
- Change it to ‘Legacy‘
- Then restart Discord
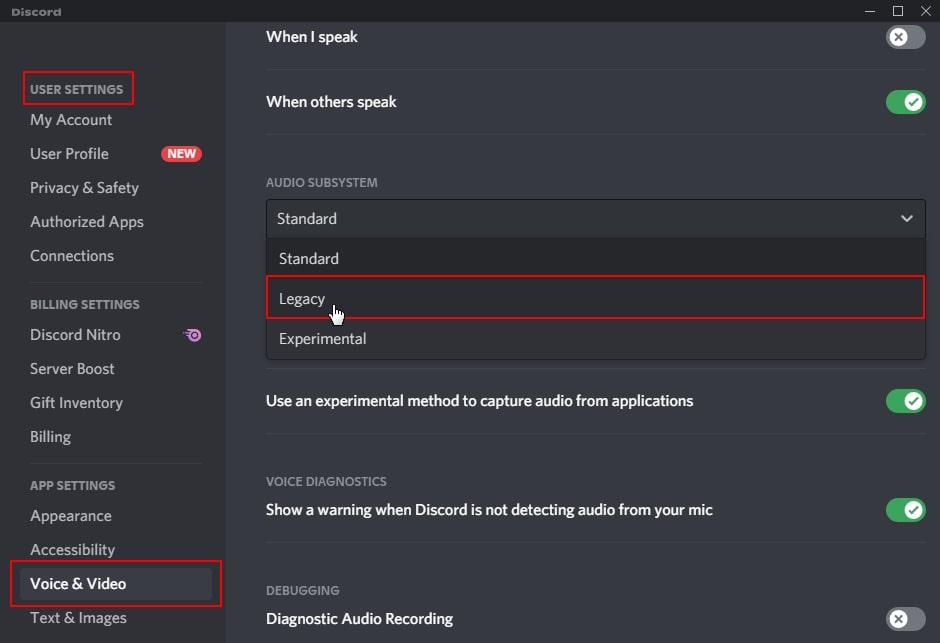
Solution 05: Whitelist Discord from Antivirus/Firewall
Discord is stuck on ‘RTC connecting’ maybe because it is blocked by the Windows firewall or by a 3rd party Antivirus software.
In this case, the best thing to check this is by whitelisting Discord from the firewall and also from the antivirus software (if you have installed it).
Let’s see how to do that.
Whitelist Discord from Windows Firewall
- In the search bar, type “firewall“
- From the search results, click on “Allow an app through Windows firewall“
- It will open up allowed apps window, click “Change settings” button
- From the list allow Discord to use both private and public networks
If Discord is not listed there, you can add it. Here is how to do that:
- In the same window, click the “Allow another app” button
- Select Discord from its installation path (can’t find it? right click on Discord shortcut and click on “open file location” to get the installation path)
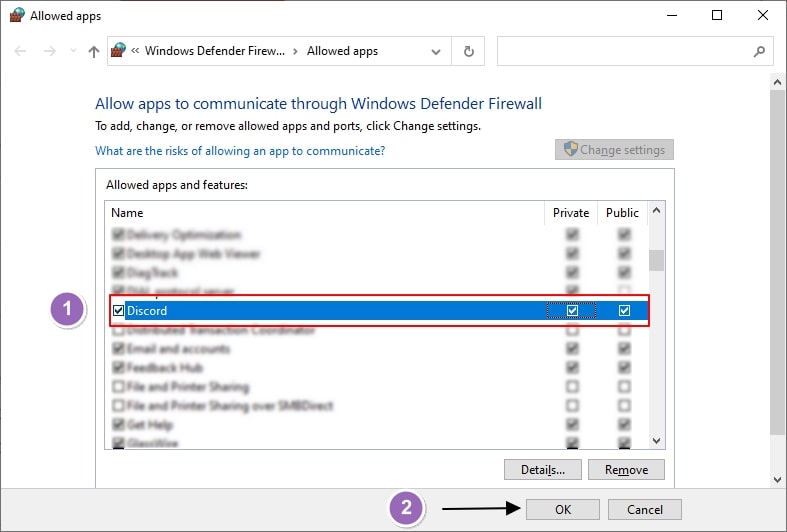
Whitelist Discord from Antivirus Software’s Firewall
Since there are many existing Antivirus software, I cannot tell the exact process on how to whitelist Discord from them. Instead, I will provide some links that you could go to to do it.
Whitelist in Avast Antivirus
Whitelist in Kaspersky Antivirus
Whitelist in Bitdefender Antivirus
Whitelist in Mcafee Antivirus
Solution 06: Check your VPN (if you are using one)
Discord only works on VPNs that have UDP protocol support. Therefore, if you are using a VPN, make sure you are connected to a server where UDP is supported.
To change the protocol, go to your VPN’s settings, and from there you will see an option to choose between UDP and/or TCP. Here is mine (I used Namecheap VPN).
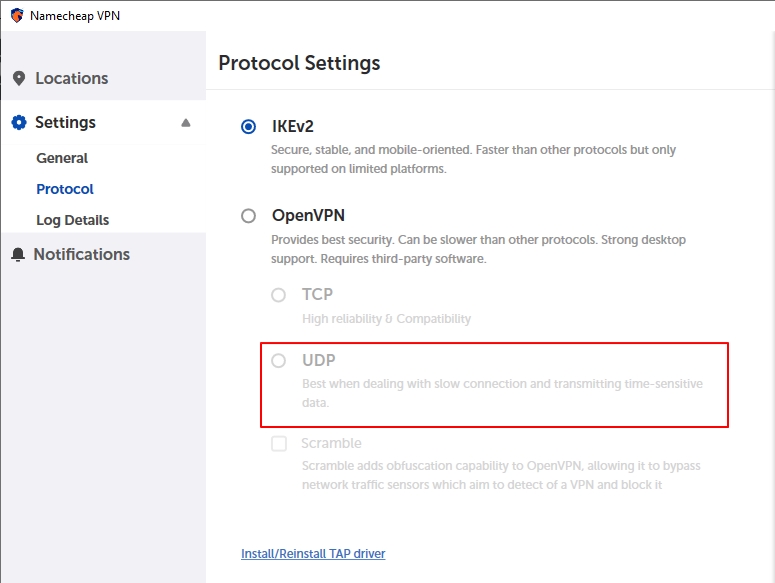
If you don’t know if the VPN you are using supports UDP, just reach their customer support. They will guide you to change the protocol to UDP or you can just switch to another VPN.
Solution 07: Clear DNS cache
DNS cache is used to store DNS information and it will make the computer use the old DNS addresses.
With this in mind, you can clear them to force the computer to find New DNS addresses to get rid of ‘Discord stuck on connecting’ with their servers. Here is how to do that:
- Open CMD as administrator (Search CMD, right click on it and select Run as administrator)
- Type “ipconfig /flushdns” in CMD and press the Enter button
ipconfig /flushdns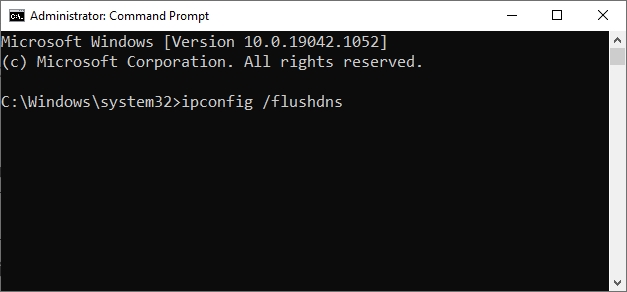
That’s it! Now, restart your computer and open Discord again to see whether the ‘RTC connecting’ problem is fixed or not.
Solution 08: Delete Discord’s temporary (cached) files
Just like deleting the DNS cache, deleting temporary files of Discord will create them again and will fix the stuck on connecting to voice channels. Here is what you need to do:
- Close Discord if it is open (Also, end the process from the taskbar if it is there)
- Press Windows button + R to open Run dialog box
- Type “%temp%” and press Enter button to open temporary folder
- Press Shift + Delete to remove everything inside the temporary folder (permanently)
- Restart Discord
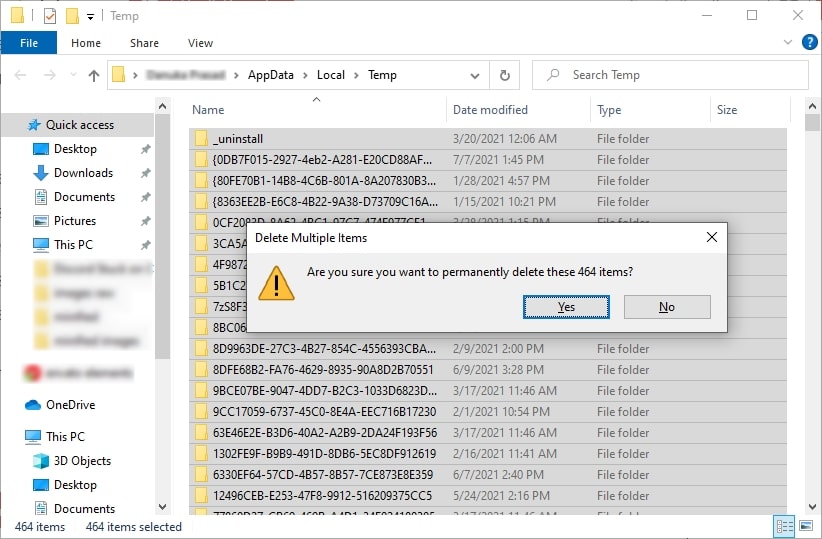
Solution 09: Check the Date and Time
This may sound silly but trust me I have seen this in forums. Having the wrong Date/Time can cause various issues such as being unable to connect to the internet, ‘can’t update Windows’, etc.
And, Discord stuck on connecting to its server is one of those issues so set your computer’s Date and Time to automatic to get rid of the problem easily or even to avoid it.
Don’t know how to do that? Follow the steps below:
- Go to Windows settings, then Time & Language
- Enable “Set time automatically“
- Enable “Set zone automatically“
- Give your computer a restart
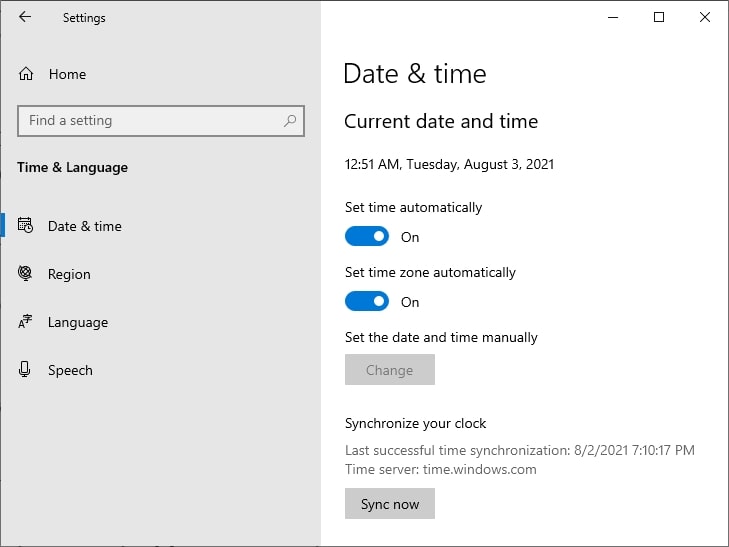
Solution 10: Disable Proxy settings
Enabling this setting makes every data go through a proxy. Since Discord is using UDP, if this is enabled, you have to disable it and restart Discord.
- Open run dialog box again (Windows key + R)
- Type “inetcpl.cpl“and press the Enter button to open internet properties
- From the Window, go to the “connection” tab
- Select your connection and Click on “LAN settings“
- Select “Automatically detect settings”
- Uncheck the box “Use a proxy server for your LAN“
- Click OK to save Settings
- Restart Discord
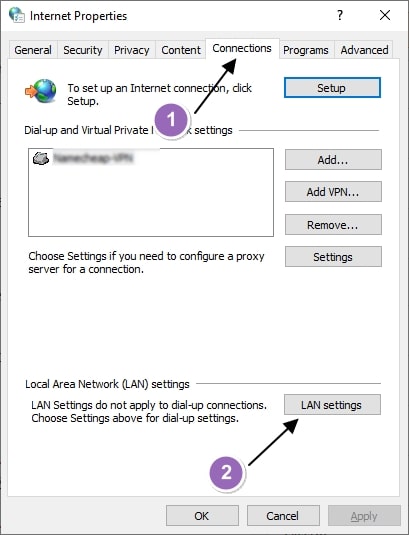
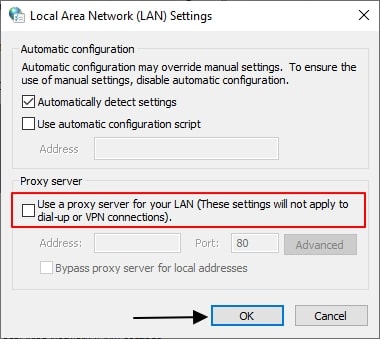
Solution 11: Set DNS addresses
You can set DNS addresses for your connection to solve any DNS issues. It will fix the issue if that is the case.
- Open Run dialog box again (Windows key + R)
- Type “ncpa.cpl” and press the Enter button. It will open up connections your computer use
- In there, right-click on the connection you use, then select properties
- In the properties Window, select”Internet Protocol version 4 (TCP/IPv4)” and click on “properties“
- Select “Use the following DNS Server addresses“
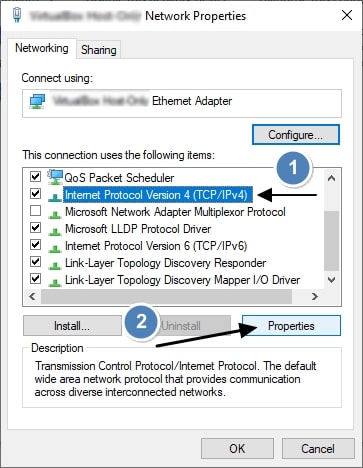
Then type these two addresses in the boxes:
- Preffered DNS address: 8.8.8.8
- Alternate DNS Address: 8.8.4.4
Click the OK button and restart Discord.
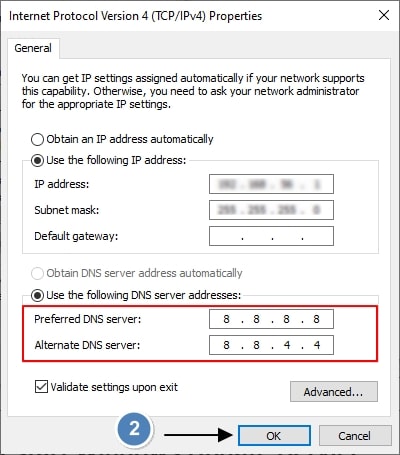
Solution 12: Disconnect from Work or School network
If discord is stuck on connecting while you are connected to your Work/School network, the issue might be the school/work connection.
It is because Discord is blocked in most of the School/Work networks so this could be the issue why you can’t connect with Discord voice servers.
Therefore, disconnect from your Work/School network and use another public connection or mobile data to get rid of this problem.
Solution 13: Reinstall Discord
If nothing listed above worked, then the only solution you have left is uninstalling and re-installing Discord.
This will reset its settings/cache data so you will be able to connect with voice channels in Discord as usual.
1 – Uninstall Discord
- Open Settings, then go to Apps
- Search for Discord
- Click the Uninstall button
2 – Reinstall Discord
- Download Discord from here
- Install it as you installed it before
- Now login and try to connect with voice channels
Have any questions? Got your problem solved? Your comments would be highly appreciated! Don’t forget to share this article with your friends who have experienced the same issue.
Read More:
Microsoft Edge Surf Game Cheats & Easter Eggs (New)
How to Make Animated Stickers For WhatsApp (Android/iOS)
4 Ways to Uninstall Microsoft Edge in 2021
How to Create Strong Passwords You Can (Easily) Remember