How to Show Upload/Download Speed on Status Bar [Android]
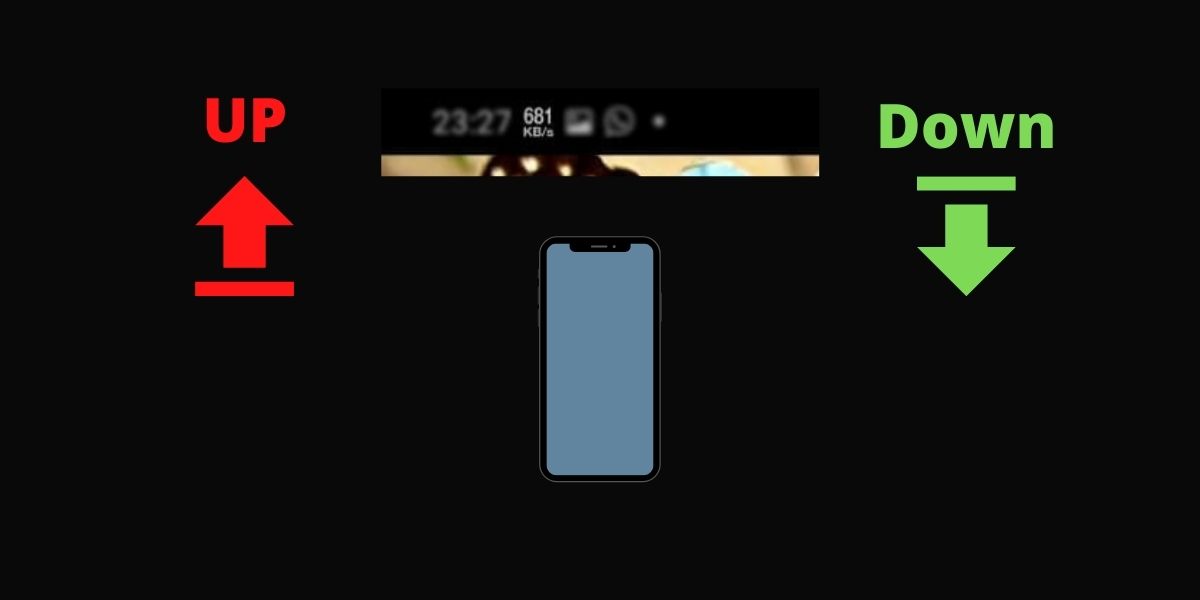
In this guide, I will tell you how to enable the internet speed meter on your android device’s status bar. With or Without using an app, Like this:
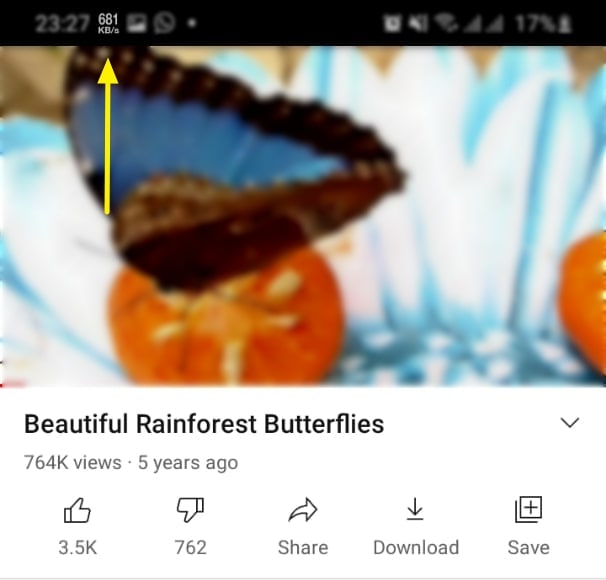
Internet speed meter notification will show you the upload and download speeds in real-time on your android device’s (smartphone/tablet) status bar.
So it is a good feature to enable especially if you are more considerate about the amount of data consumed by your smart android device.
Let’s get started.
Enable Speed Meter Notificaiton Without Using Apps
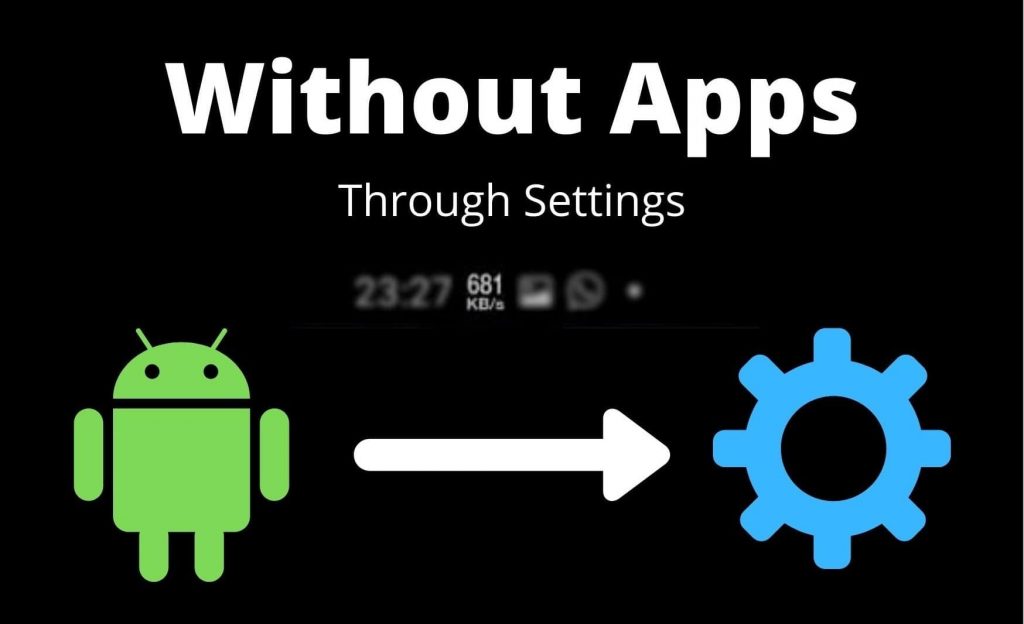
A lot of smartphone UIs now have the speed meter notification feature. So you don’t need an app to be installed to enable this feature. But the question is
How to enable this?
So here’s what you need to do:
- Head over to your device’s settings
- Go to notification settings
- Go to status bar
- Enable speed meter notificaiton.
After you enable the feature. The internet speed meter notification will start to appear on your device’s status bar.
But what if you did not find the speed meter feature?
That is sad. But wait! There is an answer.
You can use a simple tiny app to enable internet speed meter notification. Continue reading!
Enable Speed Meter Notificaion Using an App
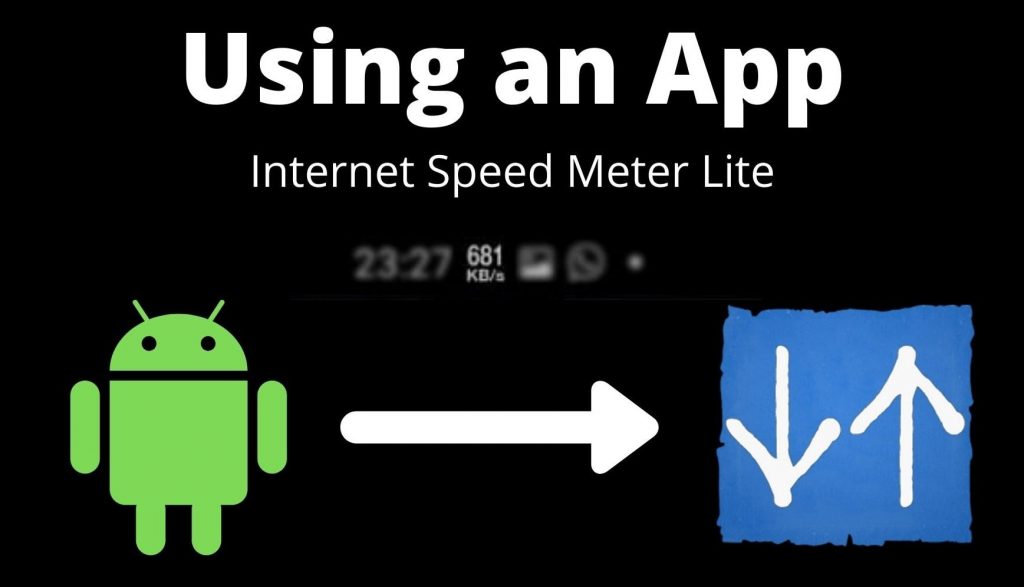
There are several internet speed meter apps out there. But you don’t need to go through every app to figure out what is best. I have already found one of the best for you.
(I have also included alternatives at the end of this guide in case you need them)
It is the “Internet Speed Meter Lite“.
This app is free to download and easy to use. Even more, it works perfectly with almost any device.
Here is how to enable the notification using Internet Speed Meter Lite;
- Download Internet Speed Meter Lite app from playstore
- Open it
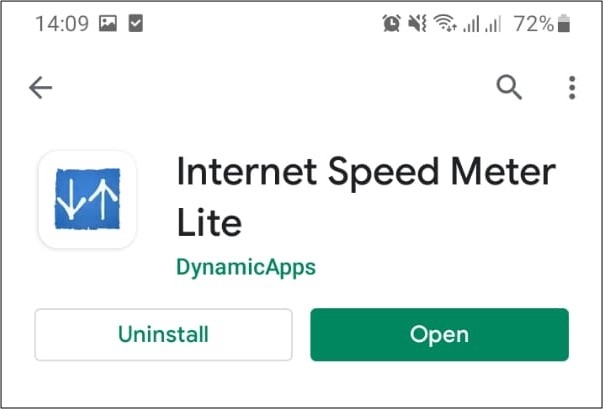
Now the internet speed meter will show up on your device’s status bar.
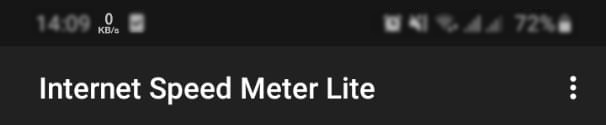
But this is not enough! Because it only shows overall “speed”. Not the upload/download speed separately. Let’s see how to fix that.
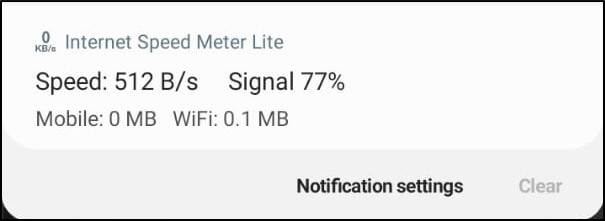
And some other cool features too!
Internet Speed Meter Lite Advanced Settings
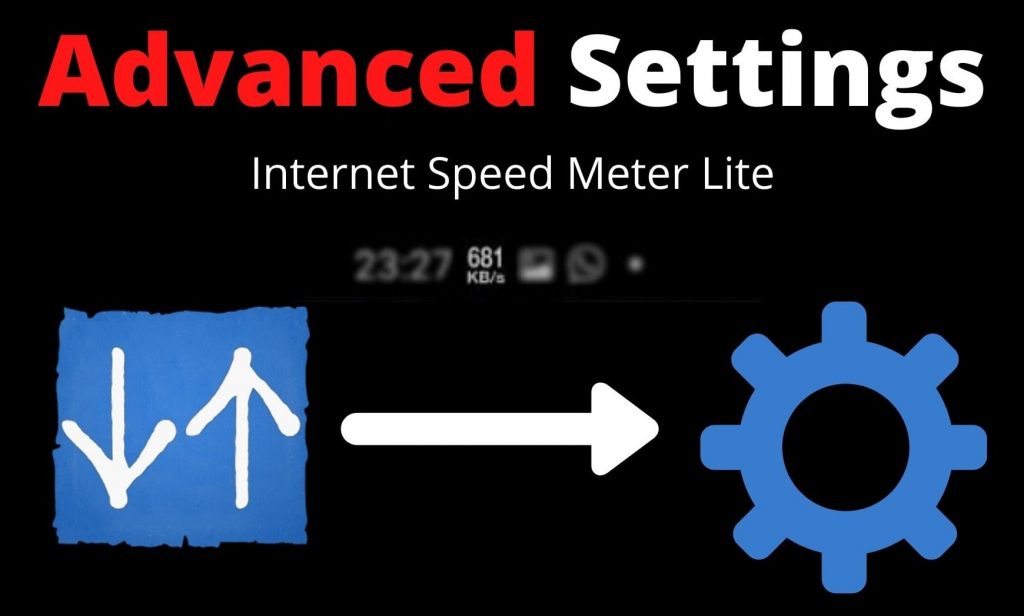
01 Show Up/Down speeds seperately
To see the upload/download speed separately, you have to change settings in the app. Here is how to do that;
Open Internet Speed Meter Lite and go to its preferences from the top right corner (three dots). Then, select “Show Up/Down Speed“.
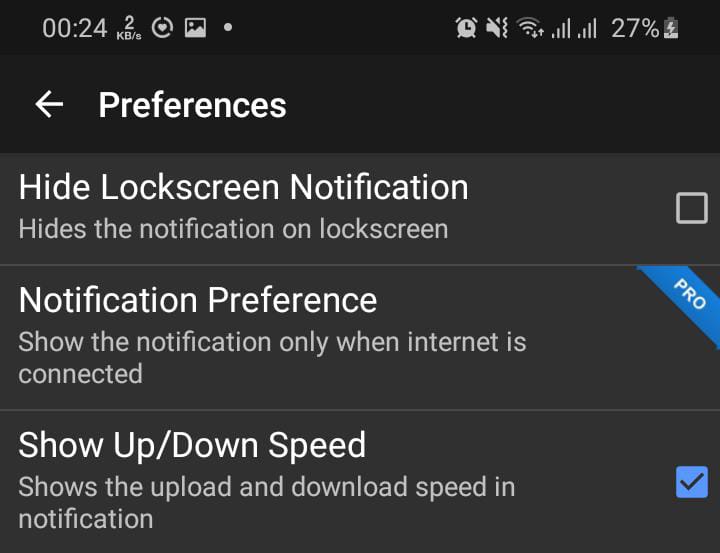
Also, you can hide the speed meter on the lock screen by selecting the “Hide Lock Screen Notification” option.
02 Disable Background Restrictions to work the speed notificaion properly
Internet Speed meter lite works great. But it will not show the speeds sometimes. Because of your device’s battery optimization settings.
Therefore, to prevent that from happening, you have to disable background restrictions for the Internet Speed Meter Lite app.
Here is how to do that;
- Open Internet Speed Meter Lite app
- Go to preferences
- Go to Advanced Settings
- Tap on “Add to Whitelist”
Then it will take you to your device’s battery settings. You can disable battery optimizations for Internet Speed Meter Lite in there.
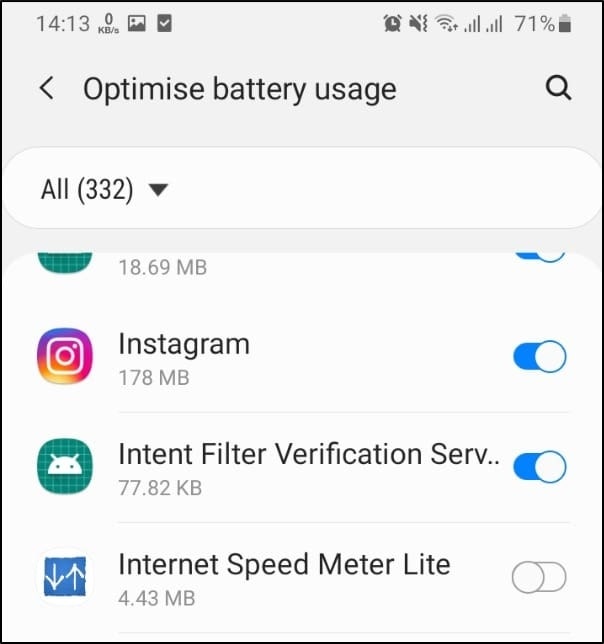
After disabling background restrictions, you will see a green mark in the Advanced settings of the app. Now it will work fine without any problems.
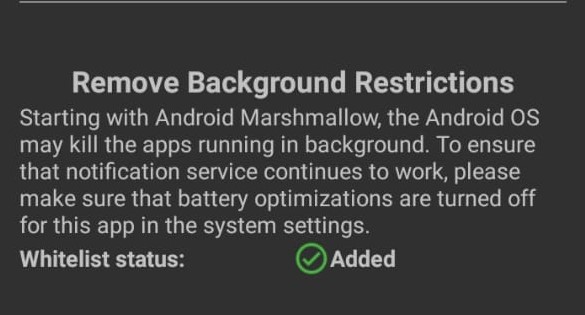
This is a bonus tip you will need in the future! If the internet speed meter lite doesn’t work well, you can do the following to fix it.
- Go to your device’s settings
- Go to Apps
- Select Internet Speed Meter Lite
- Clear Data
Alternative Apps to Internet Speed Meter Lite
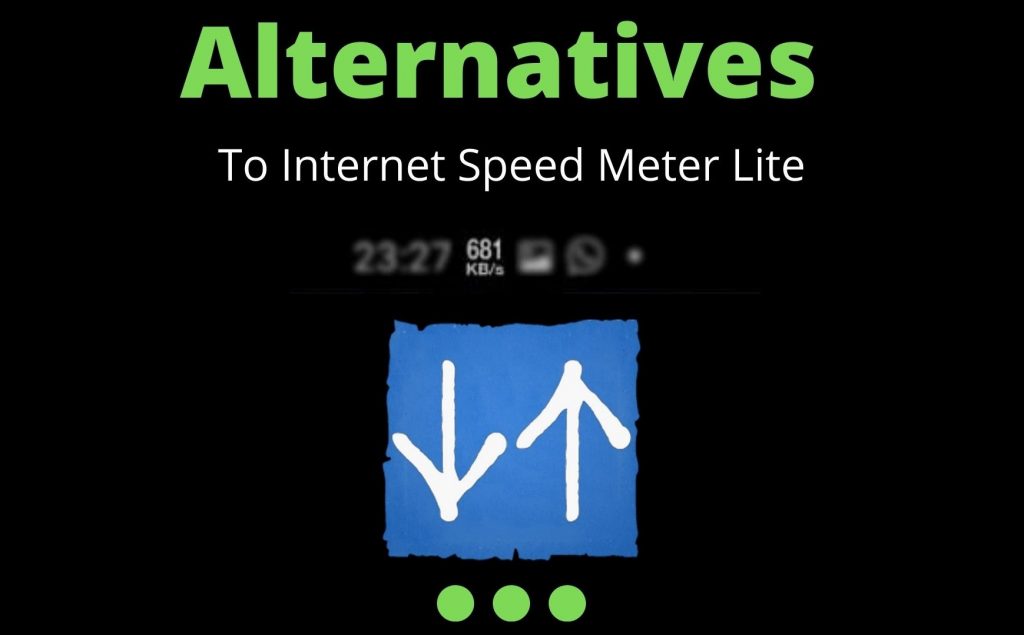
Internet Speed Meter Lite is great. But you can try other apps too! (especially if it does not work for you) Here is a list of alternatives to Internet Speed Meter Lite.
- Internet Speed Meter – 5M Downloads
- NetSpeed Indicator – 1M Downloads
- Internet Speed Meter Live – 1M Downloads
- Speed Indicator Free – 500K Downloads
Which method worked for you? Leave a comment below. Don’t forget to share this guide with your friends!