How to Fix Wi-Fi Calling Not Working on Android 10/11

Wi-Fi calling is a great feature if you have terrible network coverage in your area. But what if Wi-Fi calling suddenly starts not working on your Android device?
A lot of people have reported that Wi-Fi calling does not work with the latest Android 10/11 operating system. For some people, Wi-Fi calling has disappeared from the settings.
If you have experienced the same thing on your Android device you have come to the right place. Here we will give you 10 solutions to fix Wi-Fi calling on your Android 10/11 smartphone or tablet. Keep scrolling! Cause you are going to fix the issue right now!
Why does Wi-Fi calling not work on Android 11?
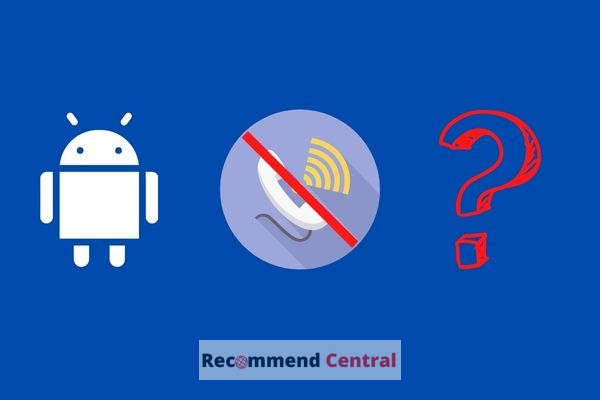
Before all, It’s always better to know what’s going on on your device. You are here to fix the Wi-Fi calling problem, but before getting into that, if you are still wondering why Wi-Fi calling not working on your device, we will explain that first.
If your Wi-Fi calling does not work that is because of one of these reasons:
- Wi-Fi calling is turned off (this can happen after a software update/app interference)
- The Wi-Fi router/repeater does not work or keeps disconnecting
- Wi-Fi connection strength is weak
- A bug in the Android operating system
- Poorly configured network settings
- Your device does not support Wi-Fi calling
Don’t worry if the reasons look so complex or long. These reasons are only for your reference and you don’t need to go through each and find the exact reason why your device does not let you make Wi-Fi calls. All you have to do is follow the below fixes one by one, until your problem gets solved.
No more waiting! Let’s get started!
We found the 10 solutions to fix Wifi-Calling not Working on Android
This guide provides solutions that have been tested on Android 10/11 smartphones/tablets. But some of them will also work on other Android operating systems as well.
Solution 01 – Check if the Wi-Fi calling is turned off
Even though you haven’t turned off Wi-Fi calling, sometimes a third-party app or a recent software update that you have installed can disable the Wi-Fi calling.
So before going for other solutions, it is better if you check the settings to prevent wasting time on other fixes.
If you forgot how you turned on the Wi-Fi calling, here is how to do that:
- Go to settings and on the search bar type “Wifi calling”
- The Wi-Fi calling feature will be in the search results (If your device supports it), tap and Enable it
For some devices/networks, you will have to register a physical emergency license to activate Wi-Fi calling.
Solution 02 – Check if your Wi-Fi carrier supports Wi-Fi calling
Not only your device, your network provider must also support Wi-Fi calling feature in order to make or receive Wi-Fi calls. Therefore it is extremely important to check if your carrier has enabled Wi-Fi calling.
If you are sure that your carrier supports it, then you can freely go to the next solution without hesitation.
Solution 03 – Restart your device without the SIM card and re-insert it
This might sound funny but this trick has worked for multiple users. So it is worth giving it a try.
- Turn off your device
- Remove the SIM card
- Turn on the device
- Insert the SIM card
Now you can go to Settings and make sure whether Wi-Fi calling is working.
Solution 05 – Turn on Airplane mode
Sometimes, your device will prioritize other networks that are available if the connection strength is weak. So to avoid this and force your device to only use the Wi-Fi connection, you can turn on Airplane mode when using Wi-Fi calling.
Simply scroll down the notification bar, and tap on the Airplane icon to turn on the Airplane mode.
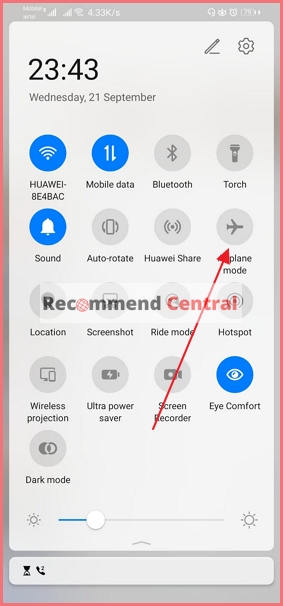
Solution 06 – Reset network settings
Misconfigured network settings can cause a lot of problems in your device. To fix this you have to reset network settings. Follow the instructions below.
- Head over to Settings and then search for “Reset Network”
- Tap on the relevant result and Reset the network settings
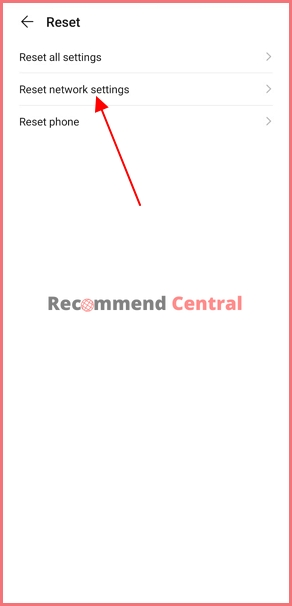
- Select the SIM card (If 2 SIM cards are inserted) and tap on Reset network settings
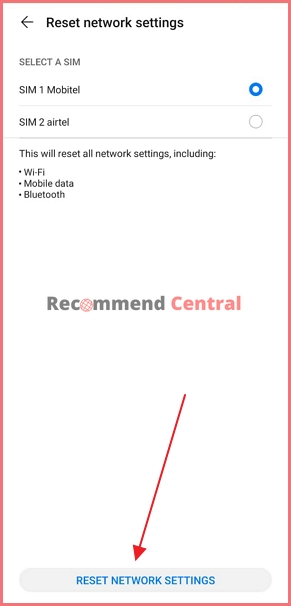
- Restart the device
Solution 07 – Switch your Wi-Fi router to 2.4GHz band
There are 2 types of bands in Wi-Fi routers, one is 2.4GHz and the other is 5GHz. 5GHz band is good for better speed but it limits the range. This means the farther you go from your router, the signal strength gets weakens.
To fix this, you need to change the Wi-Fi band to 2.4GHz. This will allow your device to stay connected to the Wi-Fi router without compromising the speed and distance.
- Log in to your Wi-Fi router settings
- From Settings go to WPS settings
- Select 2.4GHz band
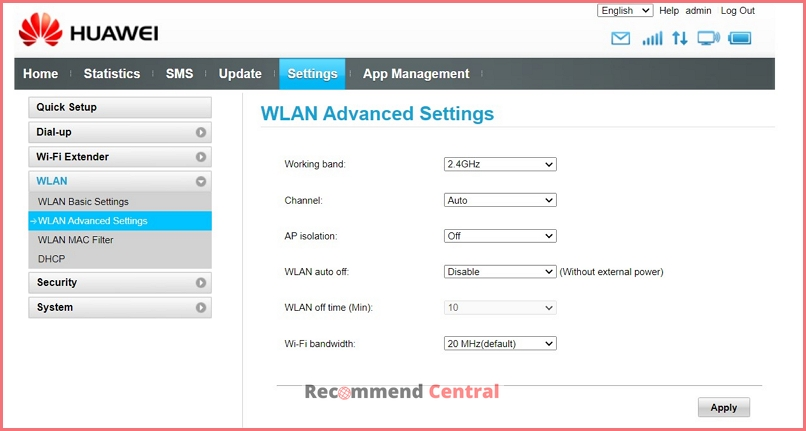
Solution 08 – Try a different Wi-Fi connection
No matter what settings you apply to your Wi-Fi router, if the connection is bad, the result will be the same. Now you might be wondering “how can I determine the connection whether the problem is with the connection?”
The simple way is, you can connect another device with your router and see if Wi-Fi calling is working. If that device is failed to make/receive Wi-Fi calls, that is probably because of the connection.
Connect your device to a different Wi-Fi network, or use another device as a hotspot to check if the Wi-Fi calling is working with that connection.
Solution 09 – Check for system updates
For some devices, updating to the Android 11 operating system has caused a few issues with the Wi-Fi calling. They have reported in community forums that updating their software to the latest version has fixed the Wi-Fi calling problem.
So you can try the same, go and check for any available system updates for your device, if there is one available, download and install the update.
If you don’t know to update the software, it just needs a few taps. Follow the below steps.
- Go to Settings and then tap on Software Update
- Tap on Check for software updates
- If there is an update available go ahead and install it
Make sure your device has got at least 80% of the battery level remaining before installing the update.
Solution 10 – Contact your carrier & the device’s customer support
If none of the above solutions worked for you, then it is better to reach your carrier’s customer support as well as the device’s customer support.
They are the experts that can help you to address and solve the Wi-Fi calling problem.
Conclusion
Hope you have fixed the Wi-Fi calling not working problem on your Android 10/11 device. Keep in mind that there are other alternatives for Wi-Fi calling like Google hangouts, Whatsapp, Snapchat, etc as well.
For this guide, we have researched over 3 days to gather all the solutions, filter out fake solutions and give you the best working solutions. So leave a comment below which means a lot to us!
Related articles for your Android device
Related content

Cómo solicitar la tarjeta Spin by OXXO

How to Un-Sync OneDrive Without Deleting Files in 2022

FIX: Discord Update Failed/Stuck in Update Loop in 2021

How to Fix Discord Stuck on ‘RTC Connecting’ (2021)

How to Show Upload/Download Speed on Status Bar [Android]
