[FIX] IRQL NOT LESS OR EQUAL – Windows 10 Easy
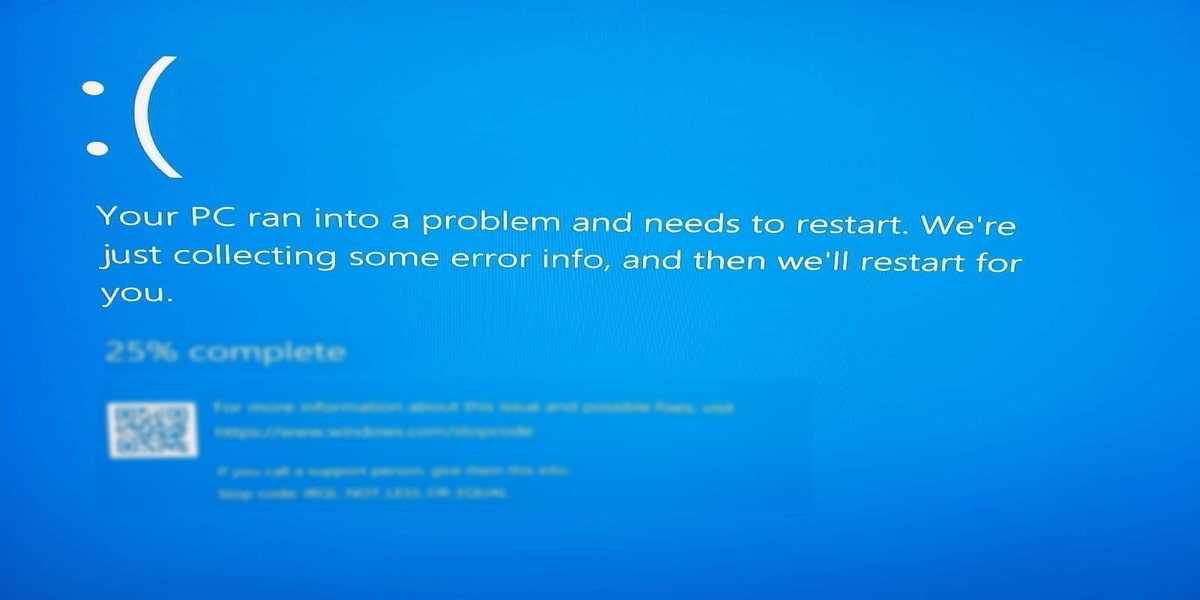
This is a complete and easy guide to solve the annoying “IRQL NOT LESS OR EQUAL” BSOD (Blue screen of death) in Windows 10. (This is also applicable for “Driver IRQL NOT LESS OR EQUAL” error.)
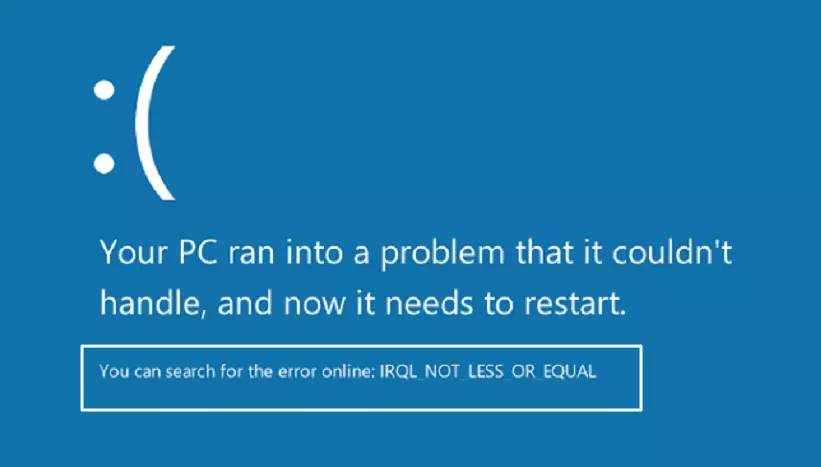
What triggers “IRQL_NOT_LESS_OR_EQUAL” error?
Before solving this type of error, you should know first the root cause of this so you can prevent this from happening again.
“IRQL_NOT_LESS_OR_EQUAL” is usually triggered when a system process or a driver attempts to access a memory address without proper access rights.
That means either a system process or a driver causes the IRQL BSOD error. Usually, these are:
- Corrupted system files
- Incompatible device drivers
- Faulty hardware items
- Incorrect software installations
You don’t need to be worried at all. This error is so common and it can be fixed. Just continue reading!
How to fix “IRQL NOT LESS OR EQUAL” error on Windows 10
Here are the solutions to fix the “IRQL NOT LESS OR EQUAL” error:
- Check USB device connections
- Fix the Windows file system
- Fix Disk errors
- Disable Disk caching
- Re-installing IRST drivers
- Updating network drivers
Solution 01 — Check USB Devices

Faulty USB devices and USB connection issues can cause the IRQL BSOD error; therefore, I suggest you remove all USB devices and plug only the necessary devices (keyboard and mouse) back to see if the error still appears.
If nothing happened, then it might be one of the USB devices that causes the blue screen error. (You can plug the rest one-by-one to find out which one is faulty.)
Solution 02 — Scan & fix Windows 10 system files
As I mentioned earlier, the corrupted system files are one of the biggest reasons for the IRQL blue screen error so here is how to check your computer’s file system and how to fix it.
- Use Windows search to open command prompt as Administrator (Right click -> select Run as Administrator)
- Type this command and press ENTER
sfc /scannow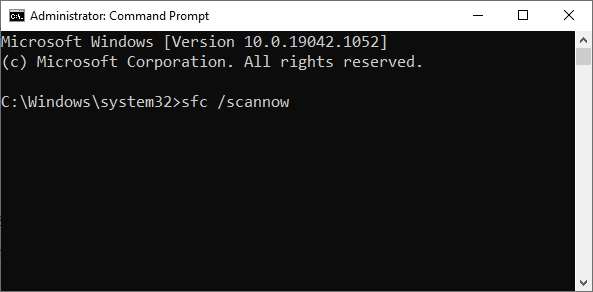
This might take a few minutes depending on the resources of your computer and the file system so sit there and wait until it gets completed.
After that, restart your computer and see if the problem still exists.
Solution 03 — Fix Disk issues
Like system files, hard drive disks (C/D/E, etc.) with issues can also trigger the IRQL blue screen error. Do this to scan them and to fix them if there happens to be something wrong:
- Open Command prompt as Administrator
- Type the below command and press the ENTER button
CHKDSK /F /R C: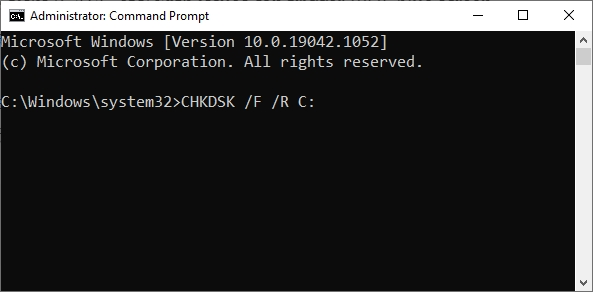
After that, it will check for any disk errors and fix them automatically. Once finished, you can restart your computer.
Solution 04 — Disable disk caching
Enabling caching in Windows 10 improves PC performance; however, sometimes it leads to some blue screen errors like the “IRQL NOT LESS OR EQUAL”.
Windows 10 comes with Write caching enabled by default. This only means that you have to disable it manually. If you’re wondering about that, here is how:
- Use Windows search and type “device manager“
- From the results, click on ‘Device manager‘
- From the list of devices, expand ‘Disk drives‘
- Select the disk where Windows 10 is installed
- Right click on it and select ‘Properties‘
In the properties window, go to the ‘policies‘ tab then uncheck the box ‘Enable write caching on this device’.
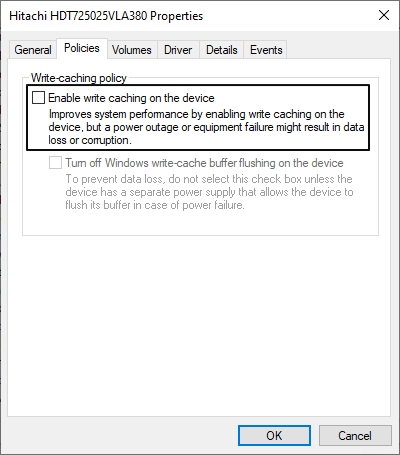
Now, do the same for the other disk drives as well. After doing so, restart your computer.
Solution 05 — Reinstall IRST drivers (Not for AMD users)
IRST (also known as Intel Rapid Storage Technology) is a driver that enhances the device’s storage performance and protection (read more). Also, it helps to prevent a lot of errors like this.
So if you haven’t installed IRST drivers yet or the IRST driver installed on your computer is outdated, then it is time for you to install the latest IRST driver! To do that:
- First, head over to your motherboard/laptop manufacturer’s website;
- Select your model, then go to downloads page;
- Download and install IRST on your computer; and
- Restart your computer
Since it is difficult to give a specified guide to your computer/laptop, I included some links here so you can just go directly to the manufacturer’s website and download the IRST driver.
| Desktop users (most popular) | Laptop users (most popular) |
|---|---|
| Asus | Asus |
| Gigabyte | Acer |
| MSI | HP |
| Asrock | Dell |
| Intel | Lenovo |
| MSI |
Solution 07 — Update network drivers
This is a bit rare but still a possible cause of the “IRQL NOT LESS OR EQUAL” blue screen error in Windows 10. To avoid this from happening, it is better to update network drivers and check whether the problem exists or not.
- Use the above table to go to the driver download page for your PC/laptop
- Give your motherboard/laptop model and download network drivers
- Install it and restart your computer
Solution 08 — Boot into Safe mode and check for faulty RAM
Faulty RAM is one of the most common causes that triggers the “IRQL NOT LESS OR EQUAL” error. To address this concern, check if the RAM installed on your computer is working fine.
To do that, you have to boot into safe mode first. Here is how:
- Go to settings
- Then go to ‘Update and Recovery‘
- From the left menu, select ‘Recovery‘
- In recovery, click on “Restart now” under “Advanced Startup“
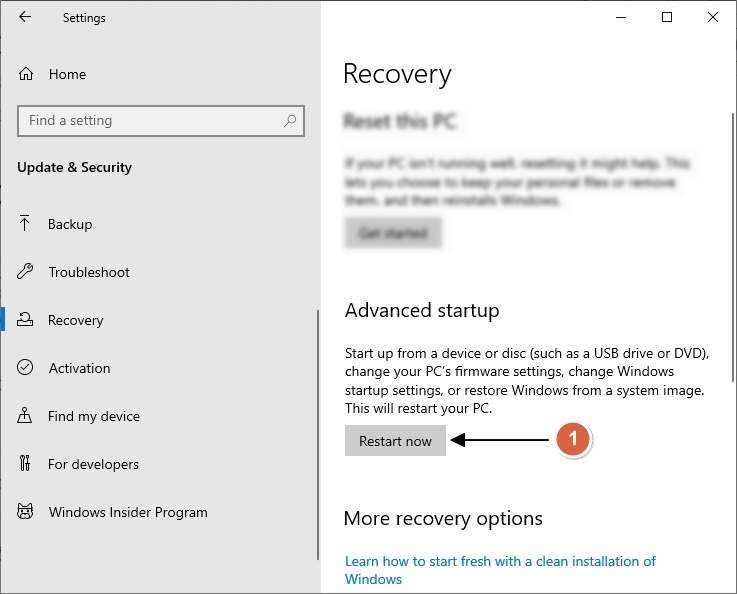
After, Windows 10 will restart to advanced startup options.
Once Windows restarts, you will see three options there. From them, click on troubleshoot, then advanced options.
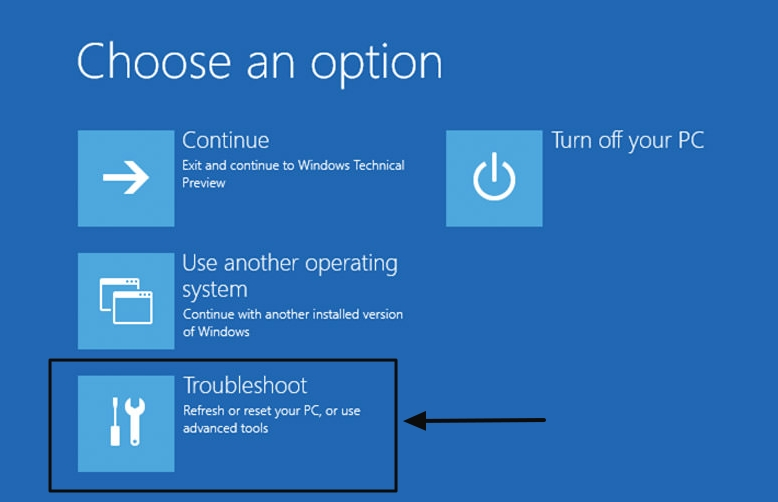
Another list of options will show up; click the Startup Settings, and Restart.
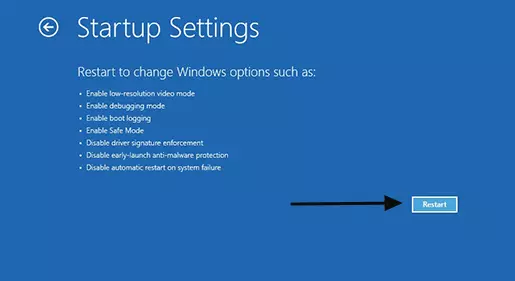
Then, Windows 10 will boot into safe mode.
Now, do the following:
- Use windows search and type ‘Windows memory’
- From the results open ‘Windows memory diagnostic’
- Click ‘Restart now and check for problems‘
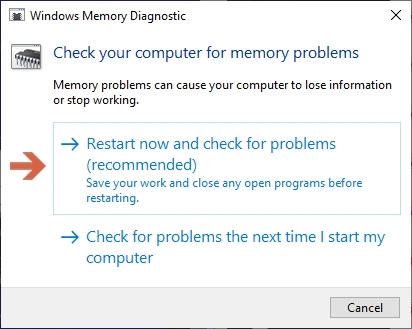
Your computer will restart again and Windows memory diagnostic will start checking errors in memory elements (RAM). This might take a long time so do it when you have time to check for the errors that could appear after the scan.
Once finished, your computer will restart again and if Windows memory diagnostic found any error, then you might need to consider to change the RAM and check if the problem is solved.
Read more:
Microsoft Edge Surf Game Cheats & Easter Eggs (New)
How to Create Strong Passwords You Can (Easily) Remember
8 Best Sound meter apps Android/iOS
How to Show Upload/Download Speed on Status Bar [Android]