How to Create Strong Passwords You Can (Easily) Remember

To end the nightmare of forgetting passwords, there are only two ways: the first one is to create strong passwords that you can remember and make it different for each and every account you create, and the other way is to use a reliable password manager so it will remember the passwords for you.
Since the both methods work best, I will explain both in this article. I will first start with creating, strong memorable passwords.
How to create strong passwords you can remember
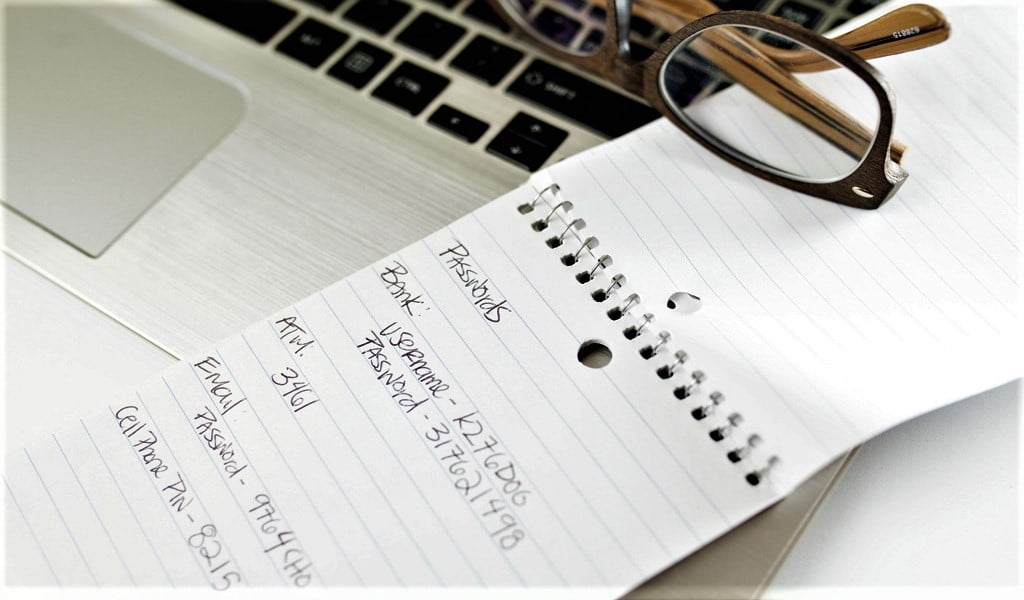
In this technique, we use our personal information that are only unique to us to create strong, memorable passwords. The best thing about this technique is that you can create infinite passwords for every account you have without the need to worry remembering each and every password! Take a piece of paper with you and let us begin with the first step.
#1 Pick personal information that are only unique to you
Everyone in this world has things that are only unique to them. Such as:
- Birthdays;
- ID card numbers;
- Working company;
- Address of the apartment;
- Favorite song;
- School ID;
- Exam ID, and
- Even the best day in their life.
So, what you need to do is to pick 1 word (not too short) and 1 number sequence (not too long) that are unique to you. But, you need to be aware about things that can be common to other people.
Example, consider your identity card number. Your ID card number is not the same as someone else’s ID card number, and their ID card number is not the same as yours or vice versa.
However, if you take your name, it can be someone else’s name too. People around you also know what your name is so you have to avoid including it alone for your passwords.
To make things clear, in this step, what you actually need to do is to pick numbers and a word very unique to you. It can be a date, ID number, an item, or a even a situation. The most important thing is to choose unique information that you can remember even in the future.
#2 What is the website where you can create passwords
This is what will help you create many passwords. Also, this is what makes it more distinguishable from other passwords you will create in future. See the example below:
Let’s say that you want to create a strong password for your Facebook account. Since it is for Facebook, you can take only a part of the name “Facebook” and use it at the beginning, middle, or at the end of your password. The word “Facebook” is easy to guess, hence you can split it into letters and take the:
- First 1,3,5, letters
- First 2,4,6 letters
- First and last letter or
- Any other way you like
Next, you add the selected letters to your password according to a certain pattern.
Example: fcbopassword, passwordfcbopassword, passwordfcbo, pafsscwobrdo
In addition to this, you can make the password even stronger by making some of the letters capital; you can use your own capitalization technique for that. It is up to you to keep all these things in mind.
#3 Pick your favorite symbol
Symbols play a huge role in creating a strong password. Even more, some websites and apps won’t let you to use a password that has no symbols. It only emphasizes how essential it is to add one or more symbols to your password to make it more secure.
What I can recommend is to use symbols that are rarely used because it will make the password even harder to break. You can pick more than 2 symbols that you can remember easily to increase your password strength. Here are some samples:
- ~
- ^
- |
- `
- =
- <
- >
#4 Use emojis that are made of symbols (optional)
Emojis are easy to remember. You need at least 2 symbols to make an emoji. It is a good practice if you can use an emoji to create strong passwords.
Here are a few emojis that you can use:
Two symbol emojis:
- 🙂
- 🙁
- 😀
- 😉
- :\
- 😐
Three symbol emojis:
- :-{
- 😉
- ;-D
- (^^^)
- 3:)
- >:(
Nonetheless, this is just an option that you may want to use. Keep in mind that the most important thing here is to come up with strong passwords that you can actually remember and not strong passwords that you cannot recall at all.
#5 Combine all the details you gathered to create strong passwords that you can remember
Now it is time to start creating strong, unique, memorable passwords. Here is the formula that you need:
- Take 1 most unique word to you;
- Take 1 most unique number sequence to you;
- Take the website or app name as described above;
- pick one or more symbols (or emojis);
- Combine them in a proper manner so you can remember it even in future; and
- Write down hints to remember it easily in case you forgot it.
Here is an example password that I created using the formula:
- Most unique word I can remember: lEo pOiD bLoOm (I used my own capitulation technique)
- Most unique numbers I can remember: 9163 7265
- My favorite symbol: ~
- My favorite emoji: 😉
My example password for Facebook:
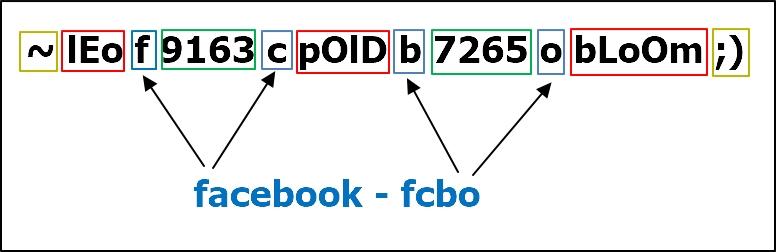
My example password for Instagram:
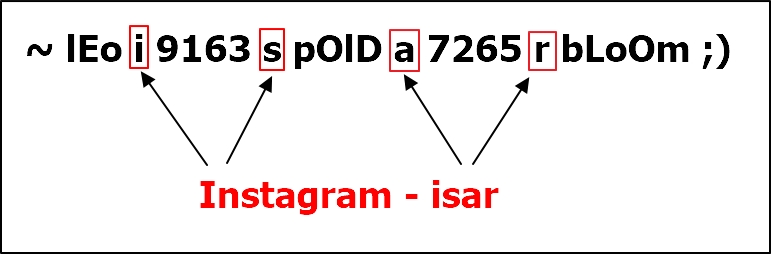
My example password for Google:
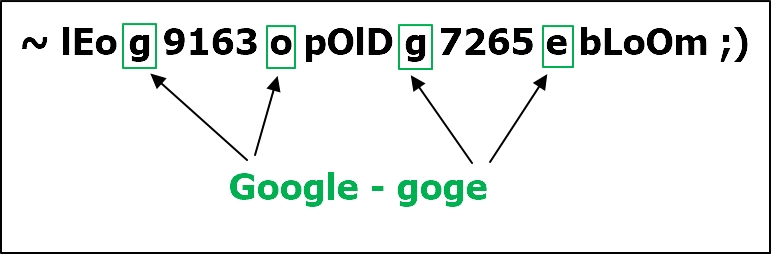
See how I used one single password to create many passwords? At first, it may seem difficult but once you create the password from your information, you will see how secure and easy it is.
What I used here was an easy and convenient method for me. But, you can use your own unique method to create a strong password that you can remember.
If you did not use the password for a while, you can forget the way it was created. In this instance, you can write down the hints to remember the password and keep it in your room or workplace. Since they are only hints, they won’t cause you any problem.
Avoid these silly mistakes when creating passwords

Before creating passwords, you need to avoid these mistakes because every mistake you make may cause your account/s to potential attacks such as Bruteforce attacks and Dictionary attacks which I have explained at the bottom of this article.
Here is a list of common mistakes that you need to avoid:
- Using common words and number sequences (ex: password, 1234, abcd, 1111, incorrect);
- Your birthday, name, family member names alone;
- Passwords that are below 8 characters;
- Passwords that only contains numbers;
- Passwords that only contains letters; and
- Easy to guess passwords (hackifyoucan, thisisforfacebook,)
How to measure your password strength

In case you want to measure the strength of the password you created, here are two ways to help you:
- Using a tool
- Manually checking password
I personally do not recommend any tool for this because the person or company that created it can save whatever you type in their tool. But, you can use Kaspersky Password Checker to test your password strength.
How to measure password strength using Kaspersky Password Checker
It is simple. Here are the list of things that you need to do:
- Go to Kaspersky Password Checker
- Type your password in the box and it will automatically show the strength of the password that you have entered
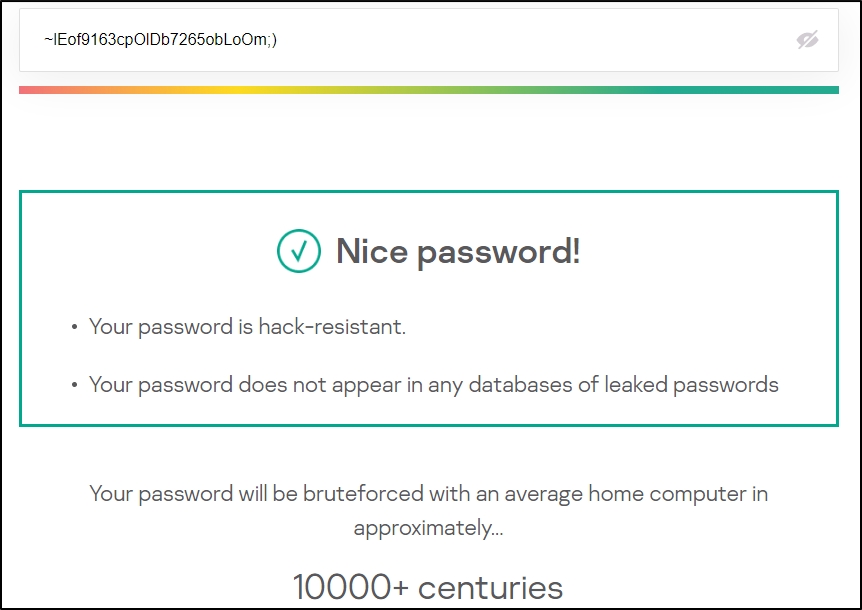
If the result shows up like this, then your password is strong enough to deal with Bruteforce attacks. If Kaspersky password checker indicate that your password is not strong enough, go below and check what is wrong with your password.
How to manually check the password strength
To check if your password is weak, first you need to know what makes a password stronger. Here is the checklist:
- A password should have at least 8 characters
- Passwords should contain numbers, letters, and symbols
- Passwords should contain mix of capital letters and simple letters
- Passwords must not contain any common words (example: password, passcode, incorrect)
If your password does not comply with the above checklist, you have to adjust them in order to make your password stronger. After that, check again your adjusted password through Kaspersky Password Checker.
How to use a password manager to manage your passwords
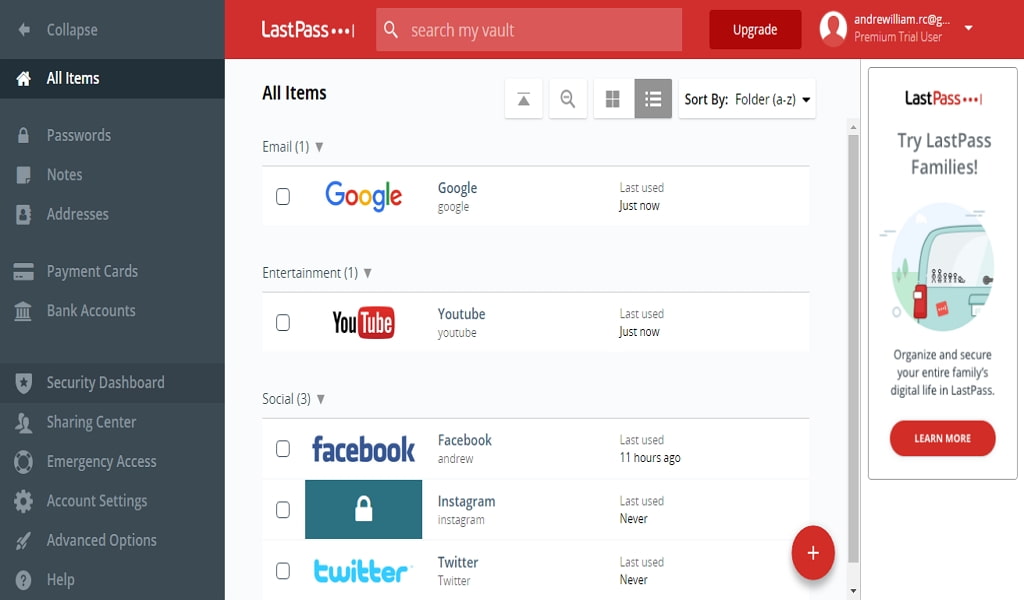
For those who do not like to remember a lot of passwords and like to use one password to access all of their accounts, you can do it using a password manager.
Using a password manager can help you create numerous number of passwords and save them inside it. Then, you have to give it the name “Master Password” in the password manager and lock all the passwords you have created.
With this, you only need to remember only one password and password manager will keep all the passwords for you. However, here are some pros and cons:
Pros:
- Only need one password to manage all the passwords
- Easy to use
- Can save password on cloud
- Can create many passwords
Cons:
- Not for free (most of them)
- Since the passwords are saved on a cloud server, data breach can leak all the passwords
How to use LastPass Password Manager
LastPass Password Manager is one of the bests in the market. You can download and use its premium features free for a limited time (30 days) as a trial period. After trial ends, it will automatically convert your account to a free account, and even after that, you can use the LastPass manager for lifetime with limited features. (checkout the feature comparison here)
Create an account
To use LastPass Password manager, first you need to create an account. Go to the link to create an account for free. Remember to enter a memorable password.
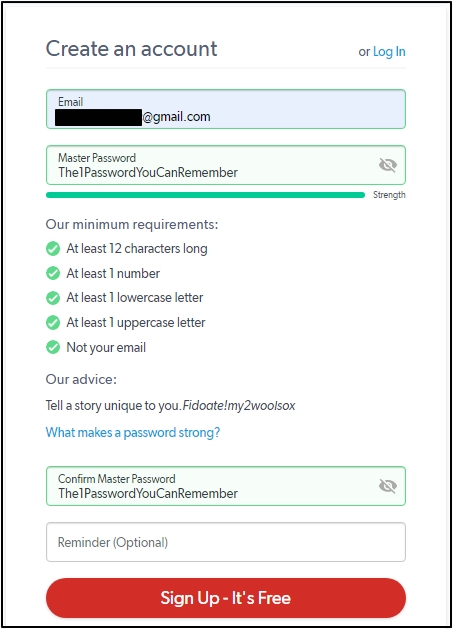
Download and install LastPass Password Manager
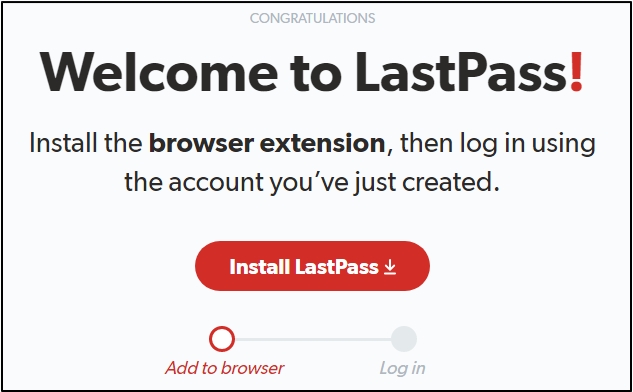
Once you created your account, it will automatically redirect you to install the browser extension of LastPass Password manager. If you don’t like to have an extension in your browser, you can download the desktop version of LastPass Password Manager from here.
Open LastPass Password Manager
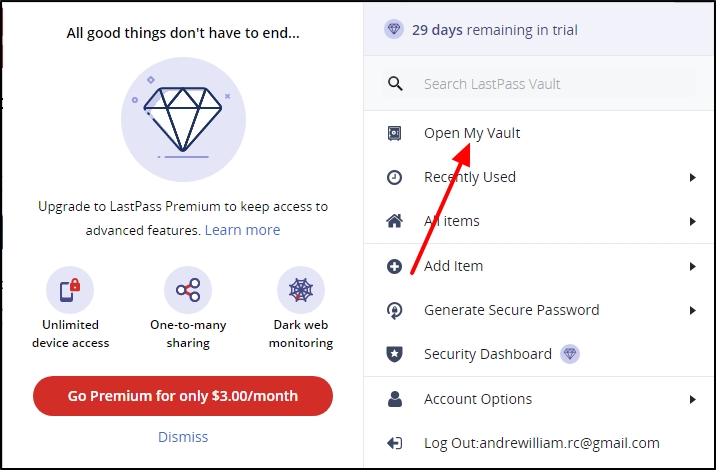
After you install the manager, open it. I have installed the extension because it is easy to use. Once you open the application, you can have an access to your password wallet from there.
Create passwords for websites/apps
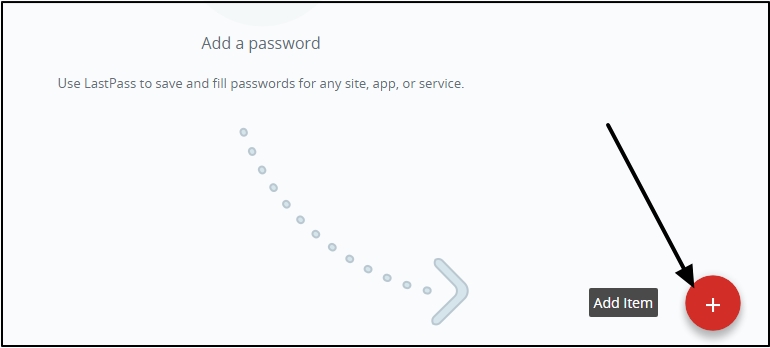
Since you have no passwords yet, your wallet will look like this. To add a password, click on the Add Item button as shown in the image above.
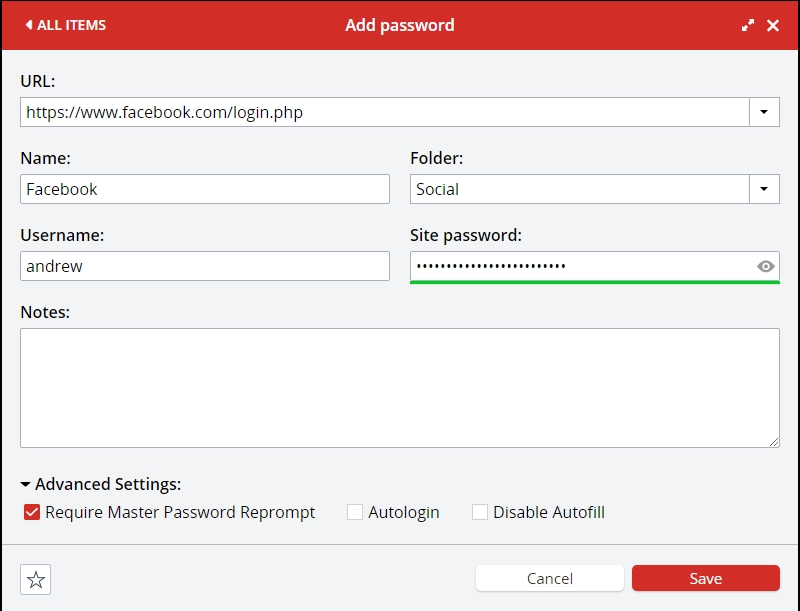
After that, as shown in the image, in the url box, type the website or app name. If the website is a well-known one, LastPass will automatically fill the URL for you. After completing the details, don’t forget to check “Require Master Password Reprompt“. It will prevent automatically filling passwords without requiring the master password. You can also choose Autologin if necessary.
After filling out the required details, click the save button to save your password.
How LastPass Password Manager works?
To demonstrate, I will show you a quick example for Facebook login. I have already created a password for Facebook and now I am going to log in to my account.
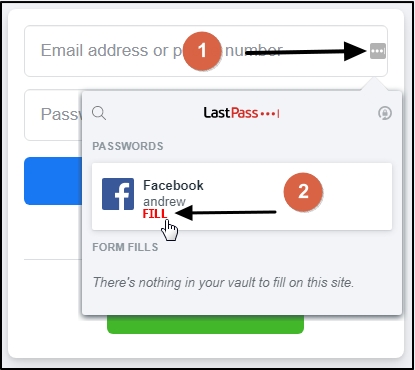
When I go to the login page, there is a small icon that appeared on the detail box. So, once I click on that, LastPass will instantly ask me to fill the passwords automatically.
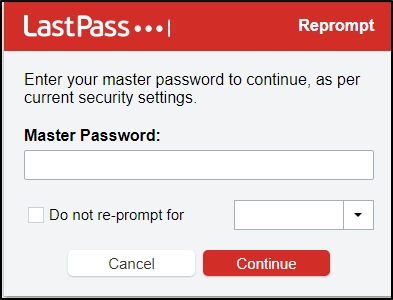
Since I have selected master password Reprompt in the settings when I create the password, LastPass is asking me the master password to auto fill the email and password for Facebook. This is how it can save you from a password leak when someone use your computer.
How can your passwords be hacked

Mainly there are 3 types of attacks that hackers use to hack your account. Here they are:
- Bruteforce Attack
- Dictionary Attack
- Credential Recycling
Bruteforce Attack
In Bruteforce attack, hackers use every possible combinations for username and password to hack into your account. Even if you use a combination of upper case and lower case letters, special characters, but your password is too short and it has only 6 or 8 characters, Bruteforce attack can crack an average strength password in less than 2 hours.
Dictionary Attack
Dictionary attack is a narrowed down attack of Bruteforce attack. It uses every word in a dictionary as a password. This is why nobody recommends to use common words to create passwords for accounts.
Credential Recycling
Once hackers have your user name and a password of an account, they try that user name and password in every account you have. So, if you have 2 or more accounts which have the same username and password, then the attackers will login to every account you have. This is what Credential Recycling in simple words.
How to increase the security of your accounts

Now, I think you have a clear idea about how your passwords can be hacked; this is why it is so important to increase the security of your accounts. One of the best ways to do that is to enable 2 factor authentication (2FA).
By enabling 2 Factor Authentication, a security PIN will be sent as a message to your mobile phone when you login to your account. In short, you need to enter that security PIN in order to login.
Another way of enabling 2 Factor Authentication is to install an authenticator app like google authenticator. The procedure is the same; you have to enter the code in the authenticator app when you login to your account
There are many companies like Facebook, Google, Pinterest that allow you to enable 2 Factor Authentication in your accounts. Just go to your account settings and enable 2FA. If you need any guidance to enable 2FA, feel free to leave a commend below or send a message through our contact us form.
Related Articles: