How to Check Windows 10 Crash Logs & Fix Errors in 2022
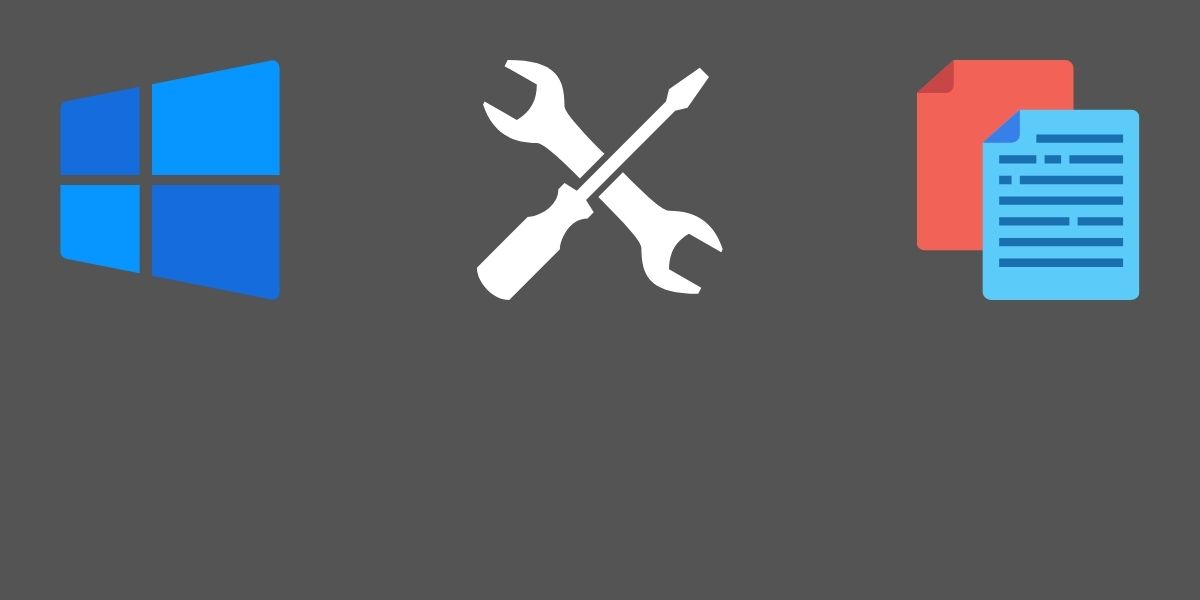
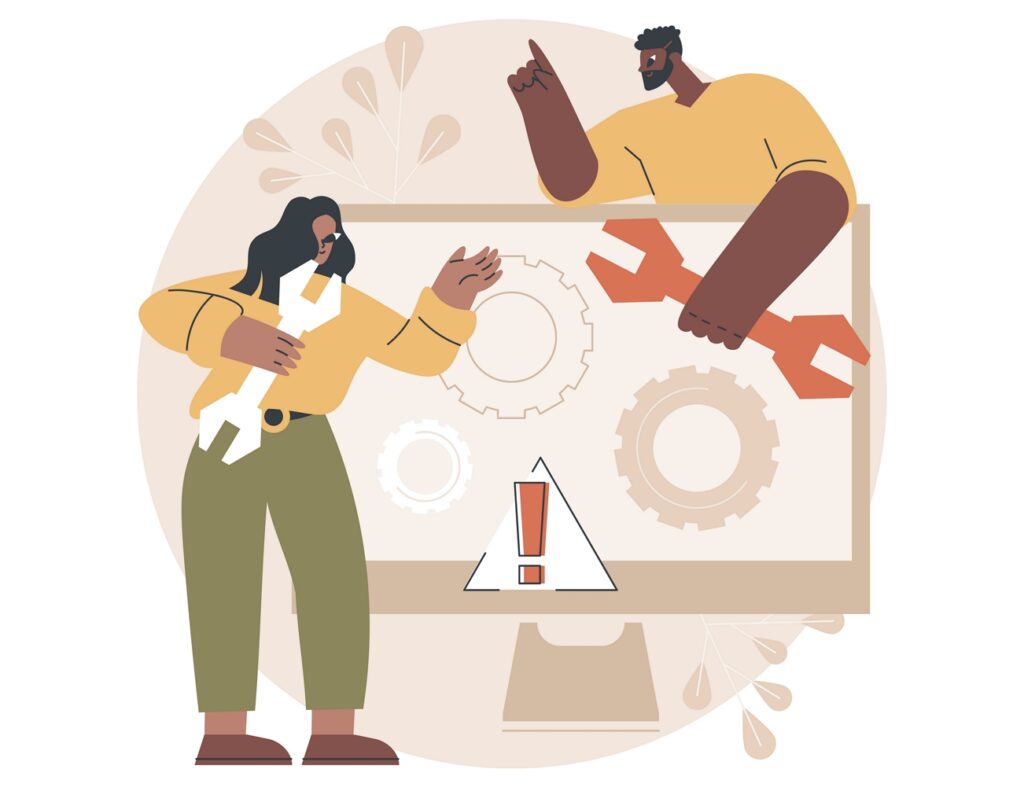
When your Windows 10 system crashes, the operating system generates a crash/error report immediately. This includes the error with a code and can be very useful to troubleshoot the system.
Usually when you take your computer to a repair shop, they access these crash logs and analyze it to fix your system.
So why taking your PC or Laptop to a repair shop every time of system crash when you can access these crash logs and fix the system on your own?
Sounds good right? In this guide, I will tell you how to access and check Windows 10 crash logs, understand them, and finally fix if there is any issue.
I promise that this won’t be overwhelming. I will show you with some examples so you will understand how exactly you can do this. Let’s get started!
Step 01 – Access Windows 10 Crash logs
There are 2 different tools in Windows 10 that you can use to check crash logs
- Windows Event viewer
- Reliability Monitor
Since we can use both tools for one job, I will show you the easiest tool you can use to check Windows 10 crash logs.
So in this guide, we are going to use Windows Reliability Monitor tool to check for errors and troubleshoot our system. First let’s see how to access the Reliability history.
How to Access Windows 10 Reliability Monitor to check crash logs
First log in to Windows 10 in administrative account, then:
- Type “Reliability history“ in Windows search (search bar on the taskbar)
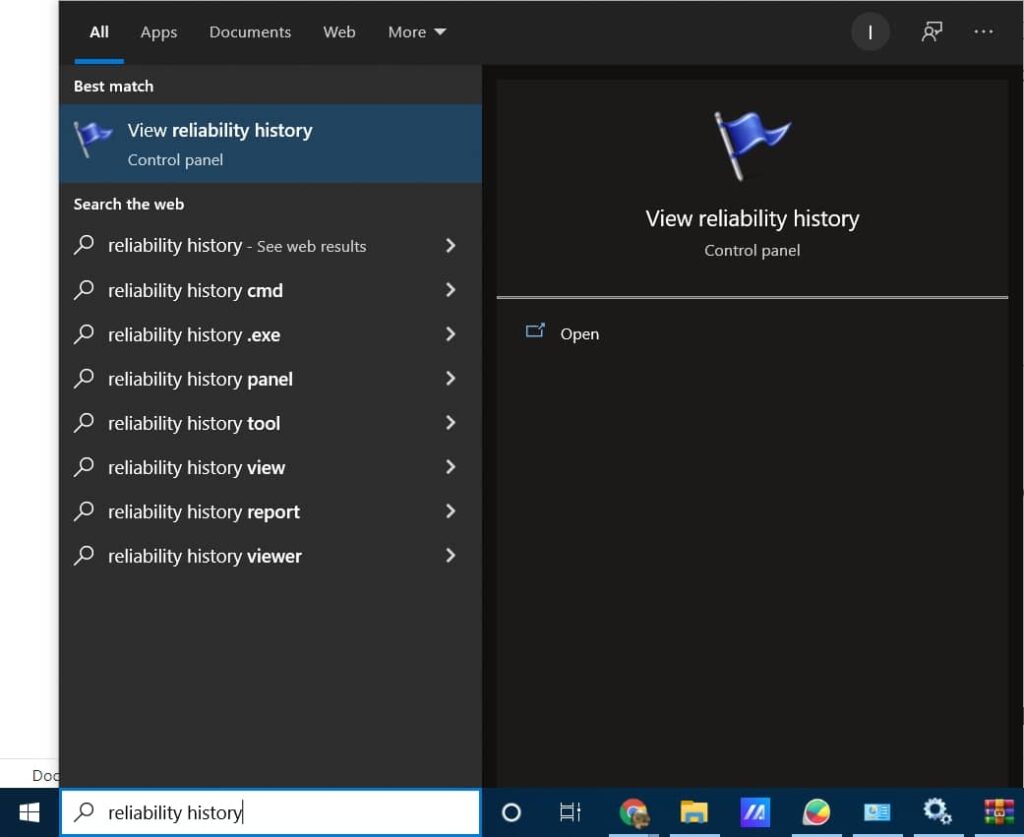
- Click on the first result
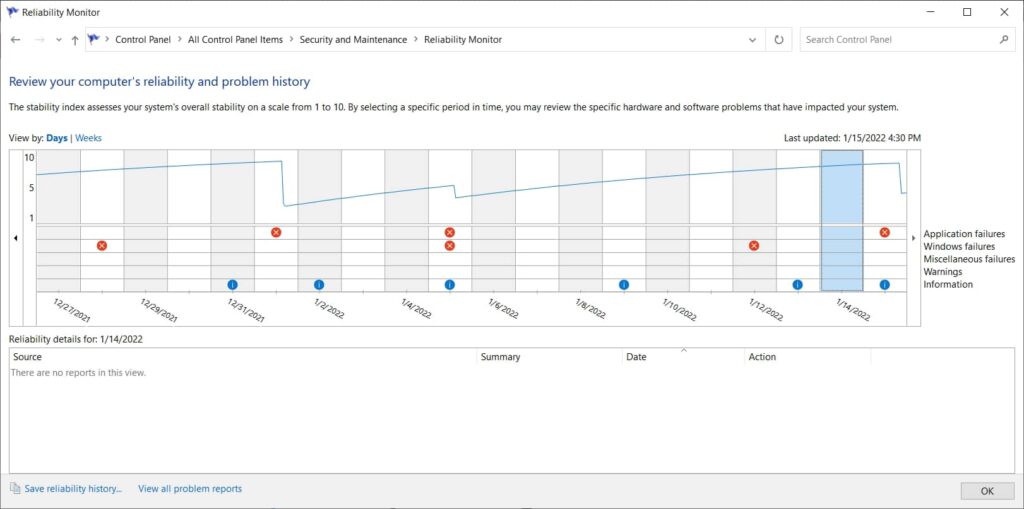
That is it! Now you have opened Reliability history so the next step is analyzing the crash log files to find any critical error.
Step 02 – Analyze crash log files
Now it is time for analyzing. First let’s understand Reliability monitor window.
By default, Reliability monitor shows data by days, which means every column represents a day.
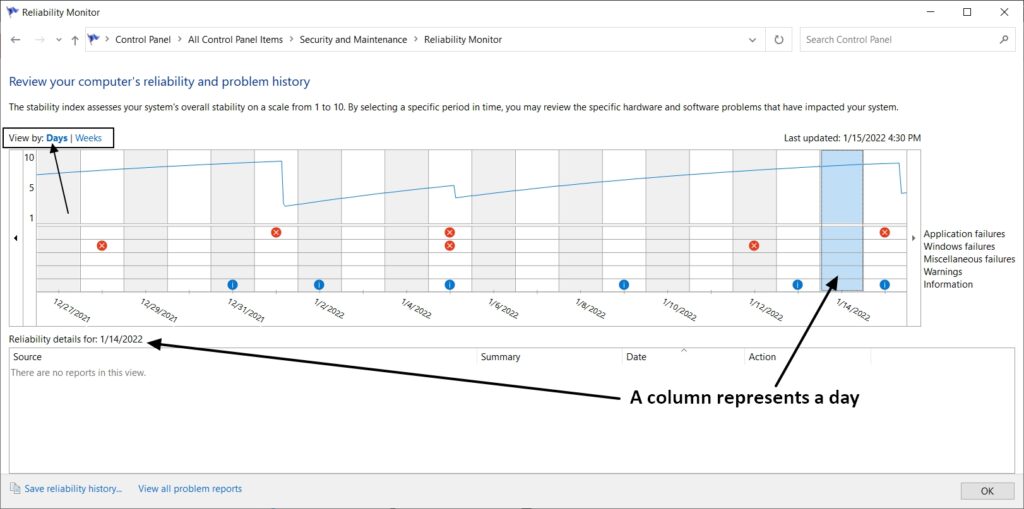
But if you select Weeks, then every column will represent a week. So if you wanna see historical data, you can select weeks.
But if you want to see a problem that has occurred recently, then choose Days.
How to read and understand crash logs
It is not so hard to read and understand the crash logs in Reliability Monitor. For an example, I will click on the latest date column.
When I clicked on the latest column (2022-01-15 date), reliability details appear.
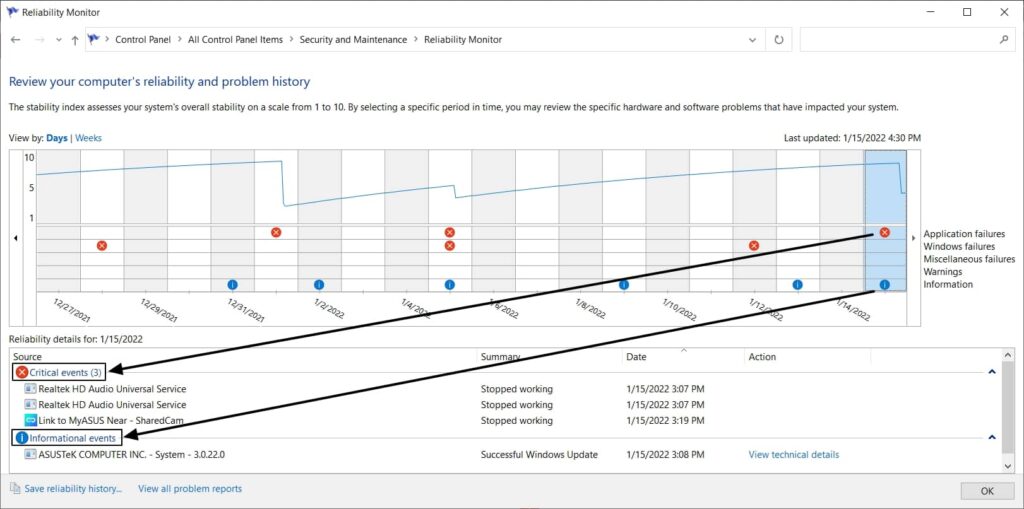
As you can see, Reliability monitor indexes both software and hardware events happened on your system. This can be an Informational event (Change in software/hardware or an update – marked in blue) or a Critical event (An error – marked in red).
These are the information that I am interested in. As you can see, there are 3 Critical events and 1 Informational event has happened during that day;
Furthermore, If you look at the column, you can see that it is divided into little boxes and these little boxes indicate what category the failure belongs to. In my case, those are application failures.
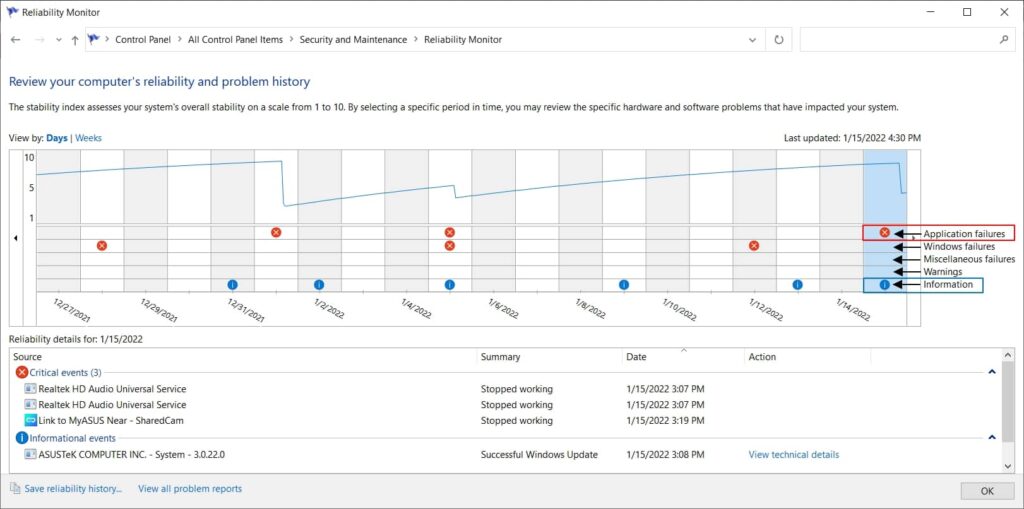
Now let’s analyze each of these failures;
Critical Events:
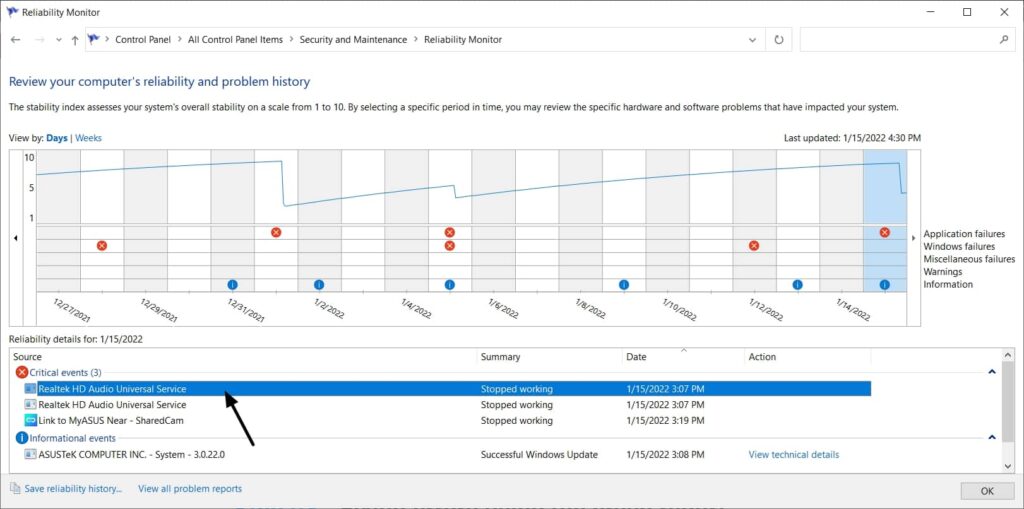
- Realtek HD Audio Universal Service – Stopped working
During that day, Realtek HD Audio Service has stopped 2 times, which means there is a problem in Realtek Audio service.
Now let’s see additional information about this event, I can simply get these information by clicking the “View technical details” of the event.
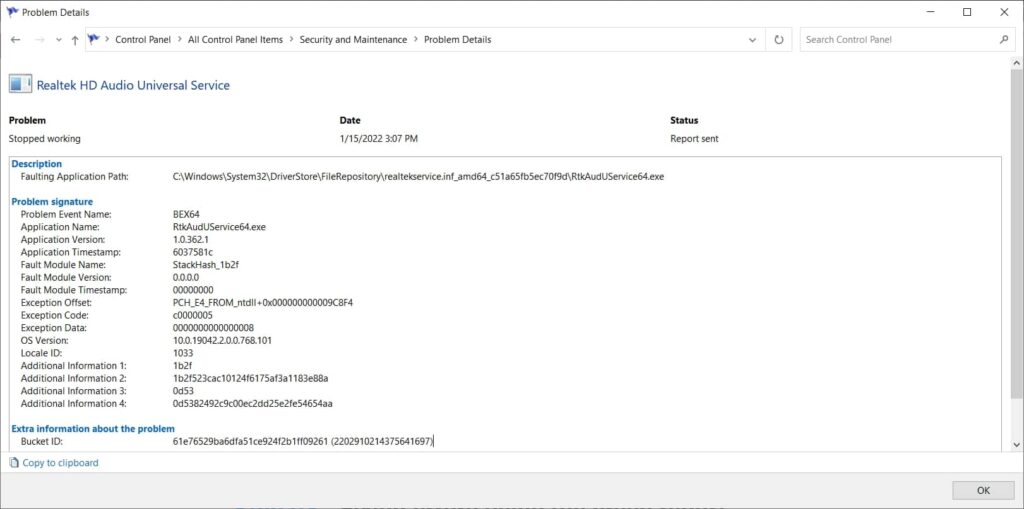
Now I have a full detailed report of this crash event, so what can I do with these information?
Step 03 – Fixing errors using the crash report information
Up to now we did check Windows 10 crash logs and analyze them. Now it is time to fix errors.
There can be a hundreds of different critical events in Windows 10 operating system. That means there are also many different solutions for each.
Since each system has different problems, giving a general solution is impossible.
But we have Google!
How to use Google to find solutions and fix the errors
As said earlier, we can use Google search engine to find solutions for these issues, let’s see how to do that:
- Head over to Google
- Type the error message that is in Reliability Monitor. Then hit Enter
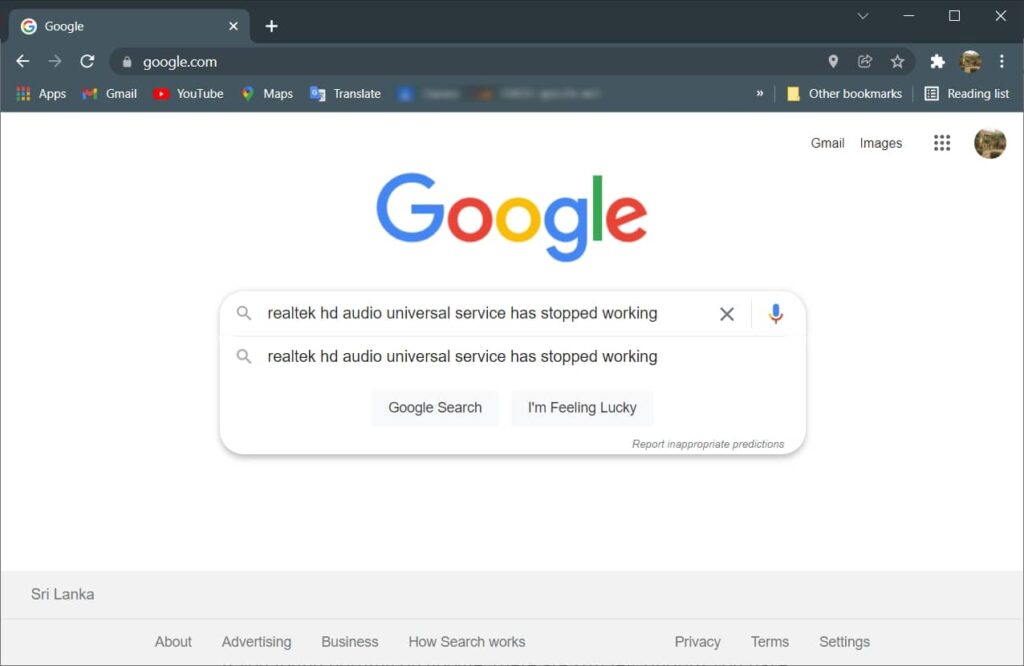
You may find a lot of articles and guides out there that can help you to fix the issue. Don’t forget to check out videos page as well!
What if there is no search results on Google?
If you found nothing on google, there are still few options you have:
- Ask for help on Microsoft community, Quora or Reddit
- Contacting Microsoft support
- Contacting your device’s manufacturer support
How to ask a question in Microsoft Community
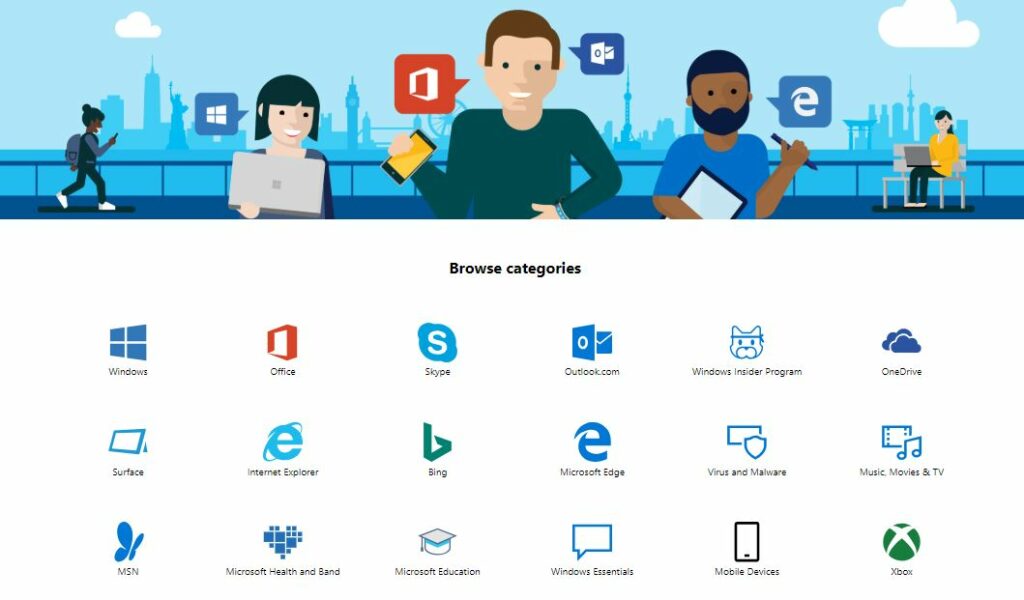
Even if you could not find any solution for an error on Google, Microsoft Community is the second and most reliable way to get a solution. There are hundreds of contributors in Microsoft community so you will always get an answer
Let’s see how you can use Microsoft community to get a help:
- Head over to Microsoft community – Windows section
- On the top menu, click the “Ask a question”
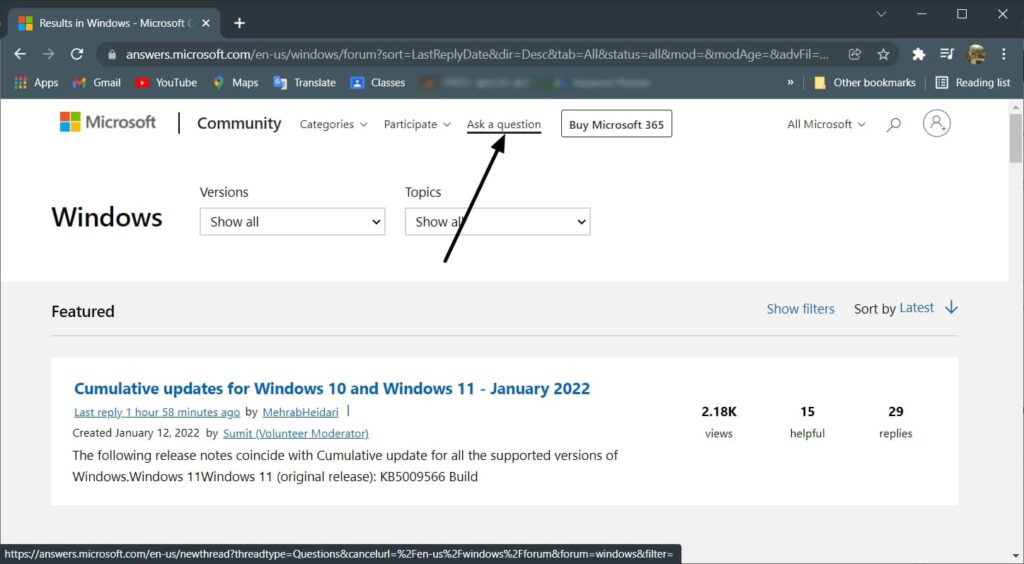
- Sign into an account, if you don’t have an account, create one first
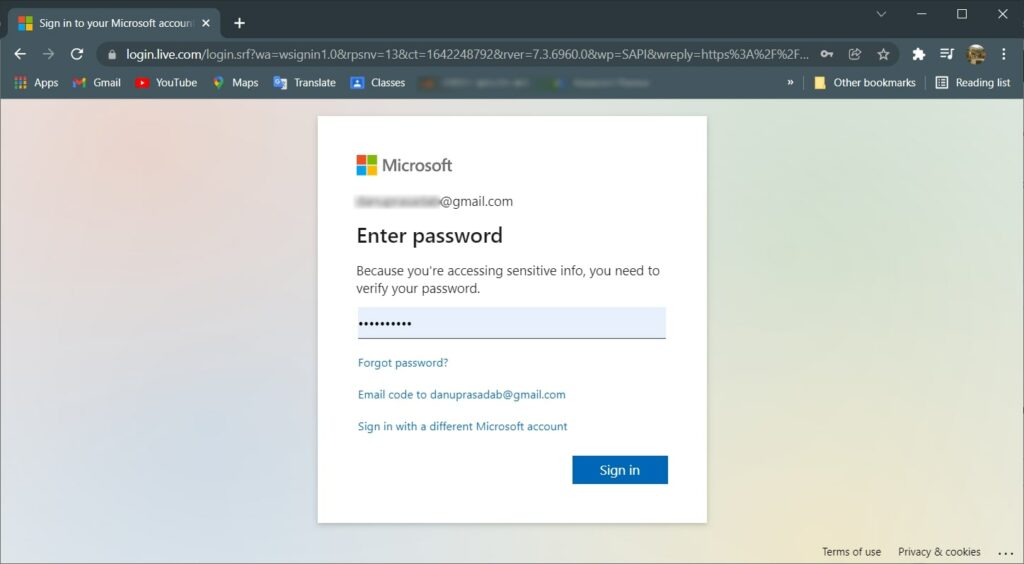
- Once logged in, you will be redirected to Ask question page, type your question with details
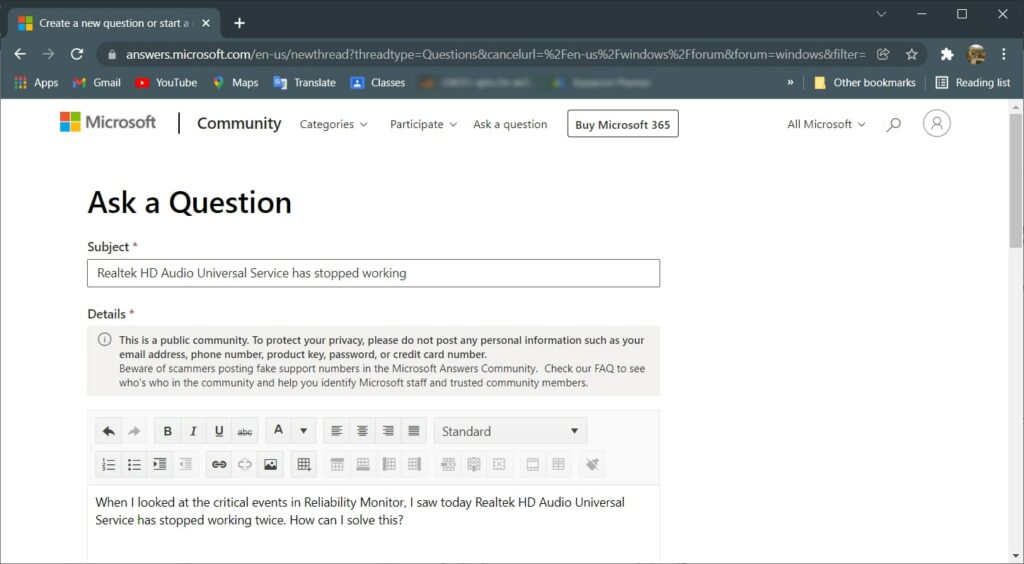
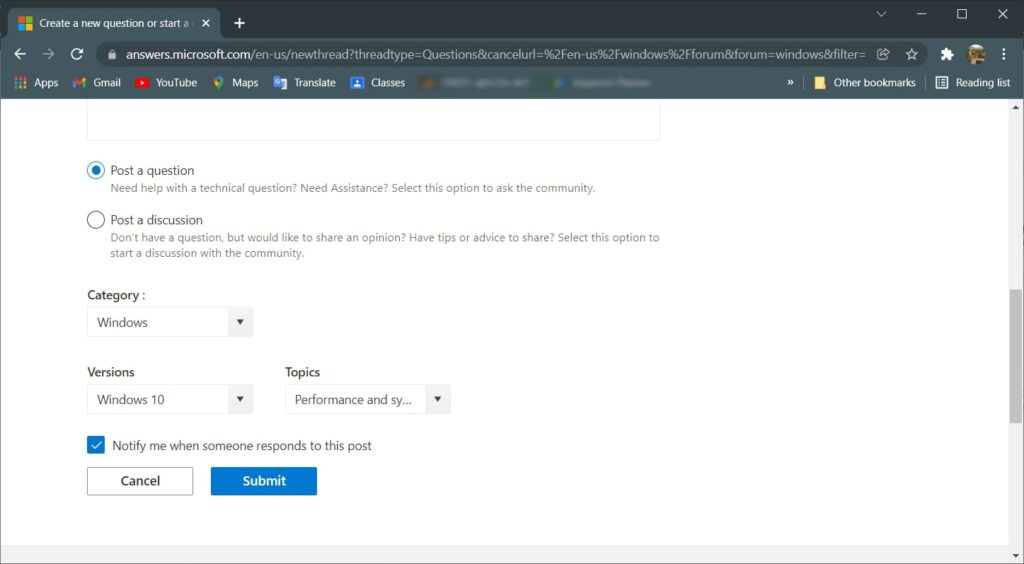
- Don’t forget to attach a screenshot of Reliability Monitor crash log
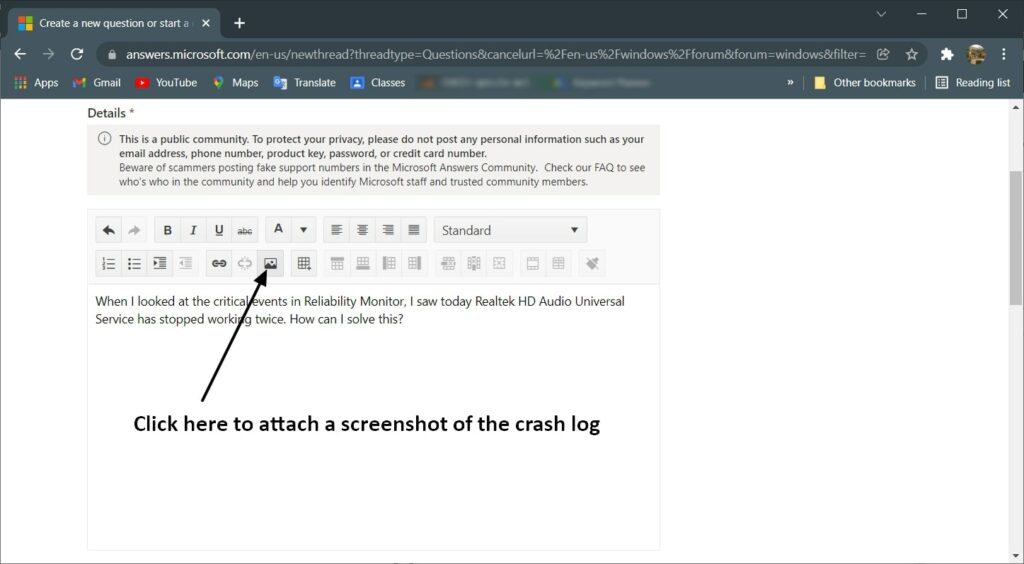
- When you finished writing your question, check the box and click the Submit button
It can take some time to get a solution and you will be notified by email once someone responds to your question.
How to contact Microsoft Support
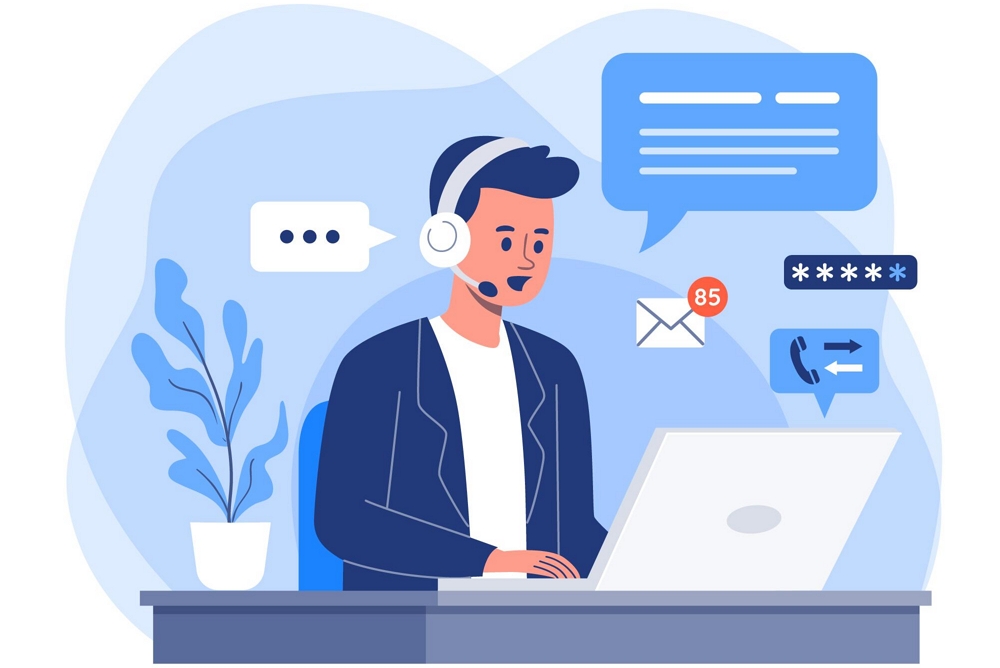
The second method is contacting Microsoft support agent. In this way you can get an answer directly from a technical agent. To contact Microsoft support:
- Go to Microsoft’s support page
- Type the error you are getting on Reliability Monitor and hit Enter
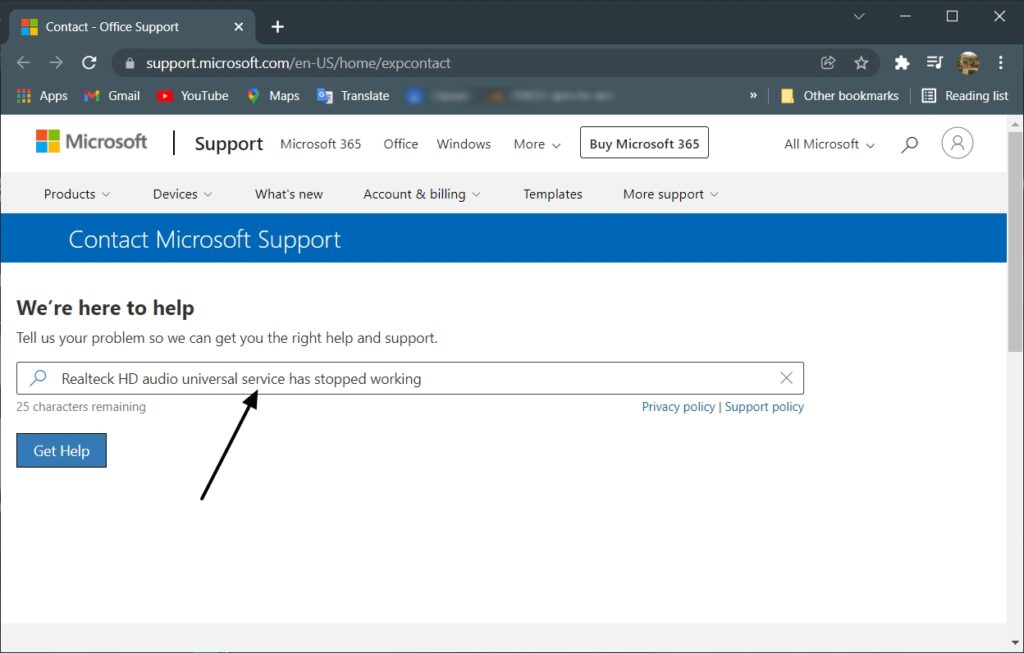
- You will see if there is any article related to your error, open the article in new tab
- If the article doesn’t help, go back to the first tab and click the Contact Support button
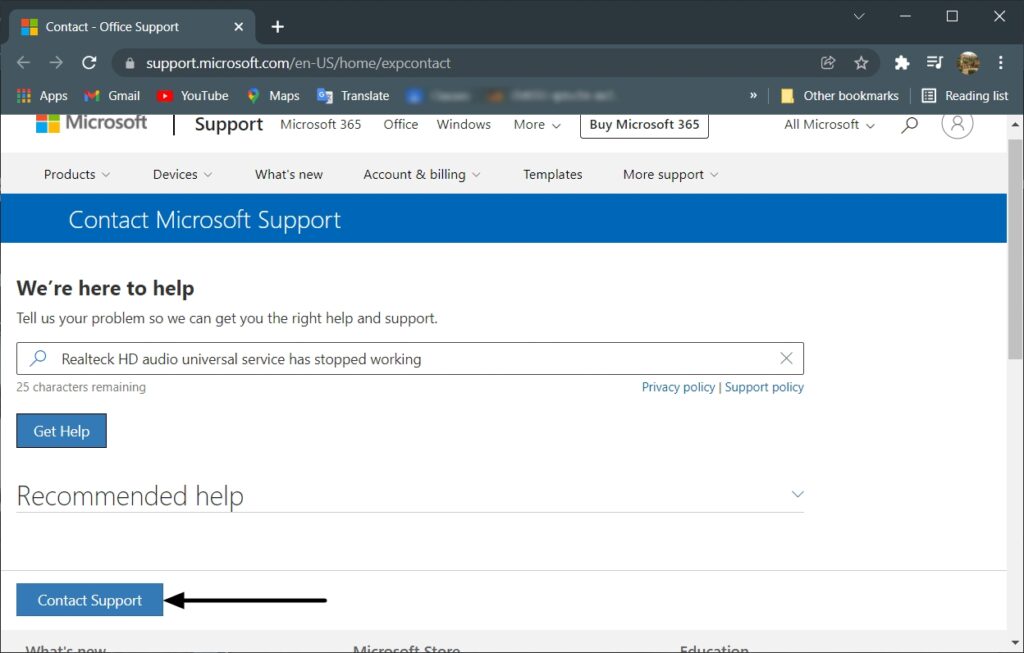
- Now you will be asked to select the type of your issue, choose the right category and click the Confirm button
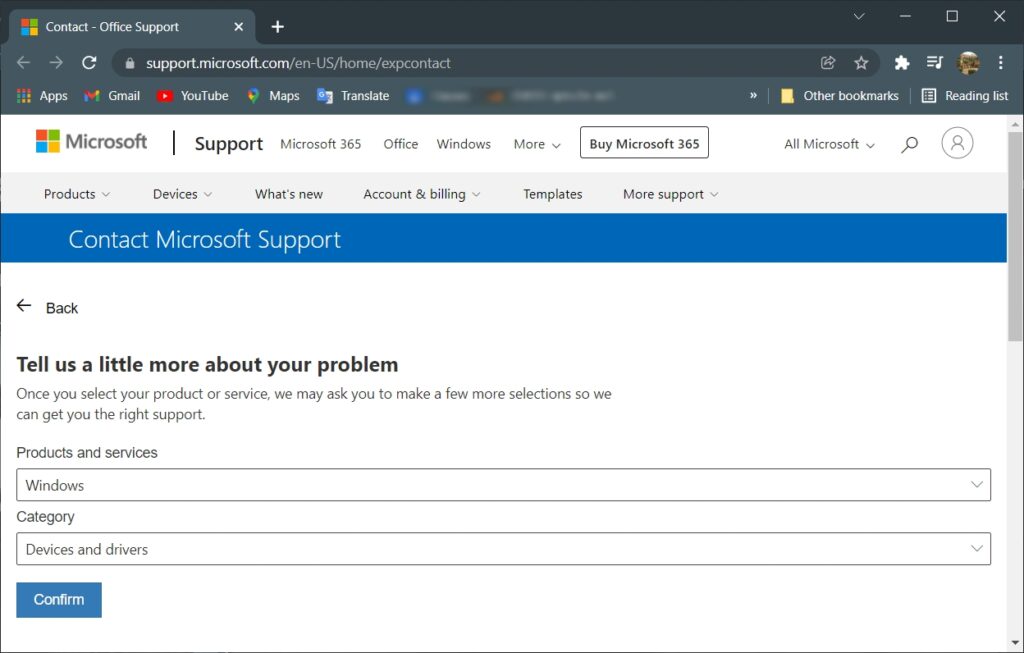
- Then you can choose Chat with the support agent in your browser option to get help from an agent
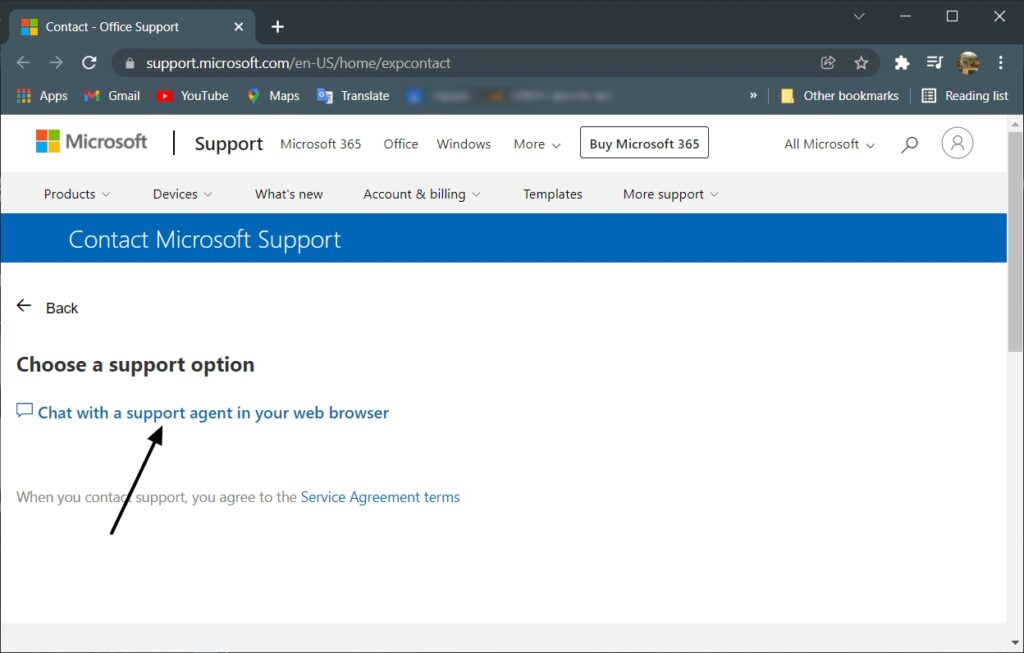
New tab will be opened and you will be connected with a support agent, now you can chat with the agent about the issue and get help.
How to get Manufacturer support
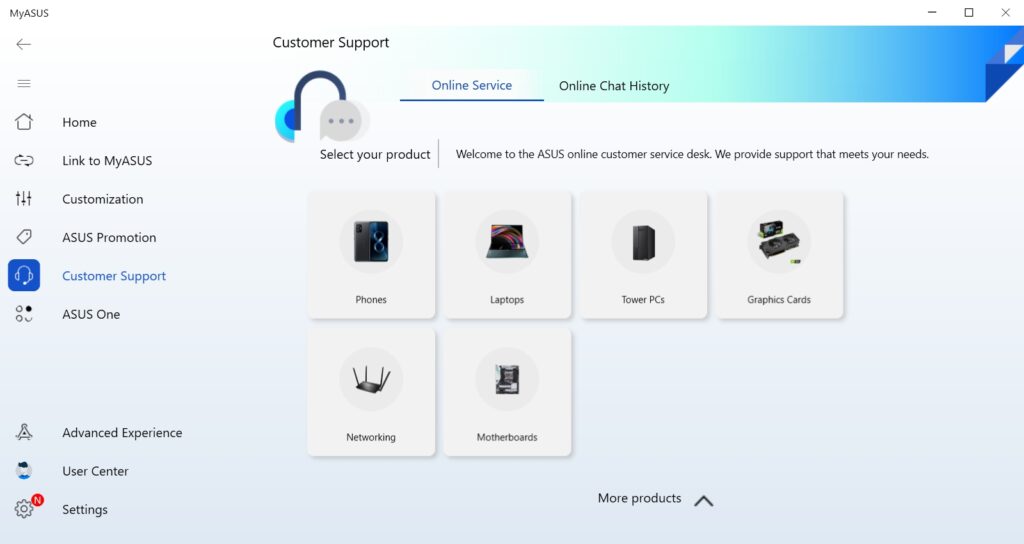
If you are using a laptop, your laptop should be comes with a support app that can help you to solve issues when using it.
You can use that app to contact with a support agent. Don’t forget to send a screenshot of Reliability Monitor crash logs so it will be easier to get help.
Hope you now can check Windows 10 crash logs and know how to fix them. If you have any question regarding this article, leave a comment below.
Related Articles:
How to STOP Auto updates (Permanently) in Windows 10
How to Recover Deleted Files in Windows 10 – Free