How to Solve BitLocker Not Showing in Windows 10
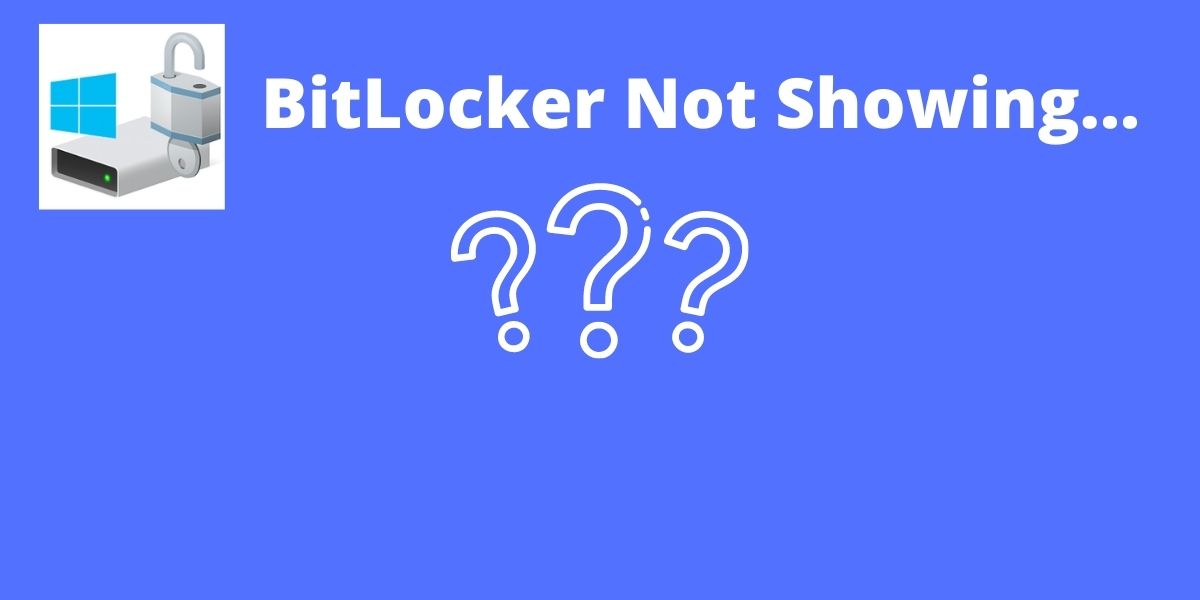
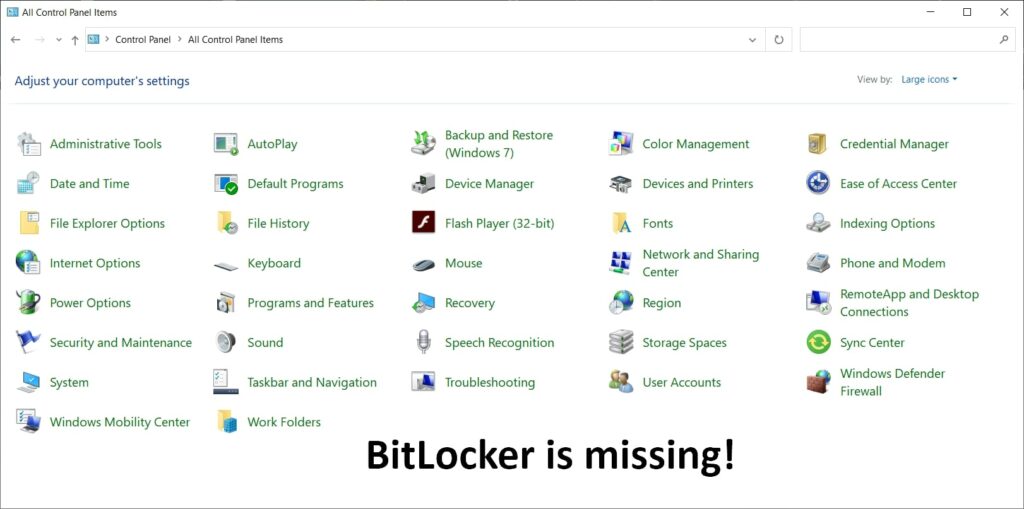
To protect your files from unauthorized access or when your device is stolen or misplaced, you might wanted to turn on BitLocker encryption in Windows 10. But when you go to control panel or Settings, there is no BitLocker encryption. Right?
In this guide we will show you how you can solve BitLocker not showing in Windows 10 Home. But before getting that, there is one thing that you need to know, which explained below.
Why BitLocker not showing in Windows 10 Home?
If you are using Windows 10 Home edition, then unfortunately you won’t be able to use BitLocker. Because it is not available in Windows 10 Home edition. Instead, there is a similar tool called “Device Encryption” that is available in supported devices which you can use as BitLocker encryption tool.
However, Device encryption is not 100% same as BitLocker encryption. You have no options to configure it and no way to require reboot-authentication. And Device encryption is rely on TPM chip. That is why I said it is only available on supported devices.
So what if you are not using a supported device for Device encryption? Well the most convenient option I see is upgrading your Windows 10 Home to Pro edition. Or using a third-party encryption tool like McAfee Complete Data Protection
Is there a way to upgrade Windows 10 Home to Pro for free?
Upgrading from Windows 10 Home to Pro can cost about 100 USD. So it can be a big deal if you are going to upgrade it just for the BitLocker feature. So you might be thinking if there is a way to get an upgrade for free right?
You can upgrade Windows 10 Home to Pro for free only if your Windows 10 digital license includes both Windows 10 Home and Pro. To upgrade, use this generic key as follows:
“VK7JG-NPHTM-C97JM-9MPGT-3V66T”
- Go to Settings and then Update & Security
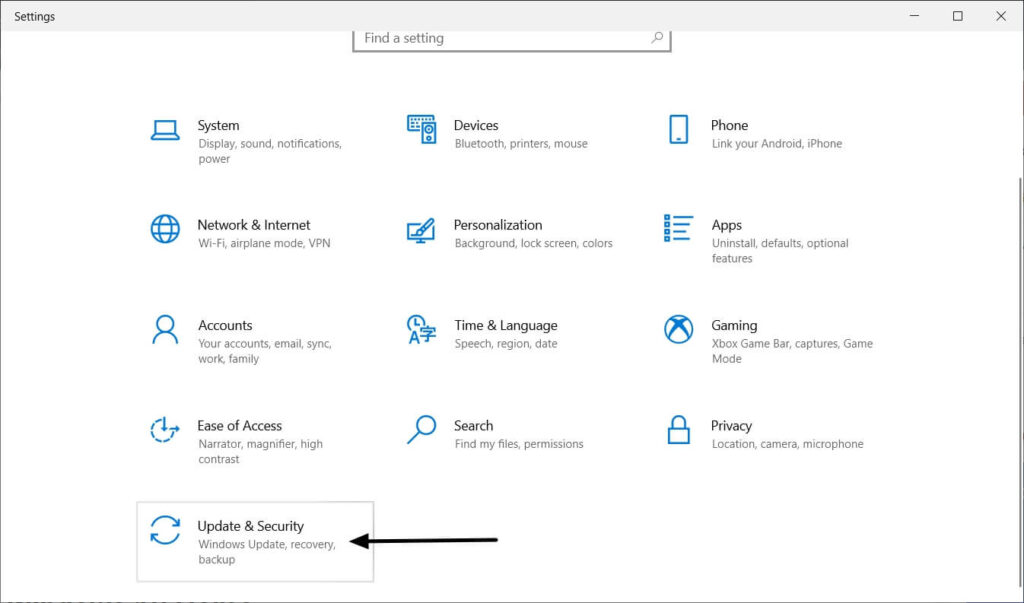
- From the left side, Click on Activation
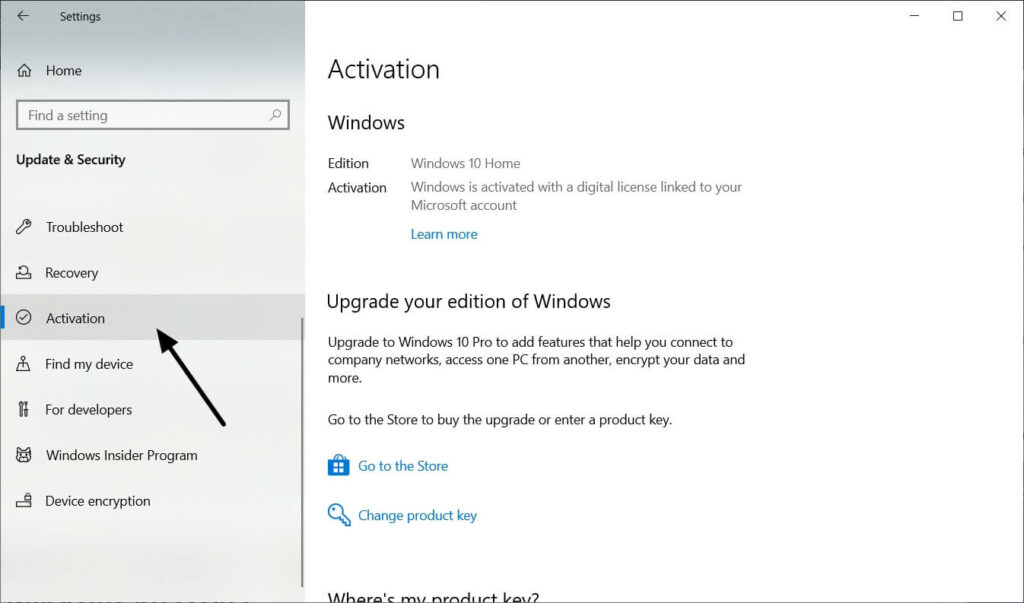
- In Activation, Click the Change Product Key option
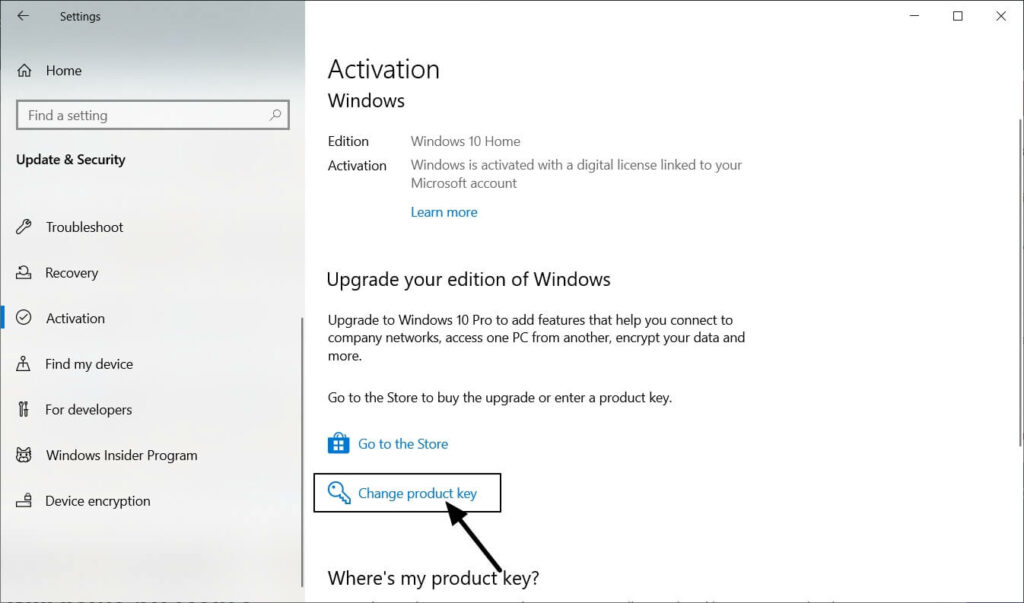
- Enter the key above and click Next
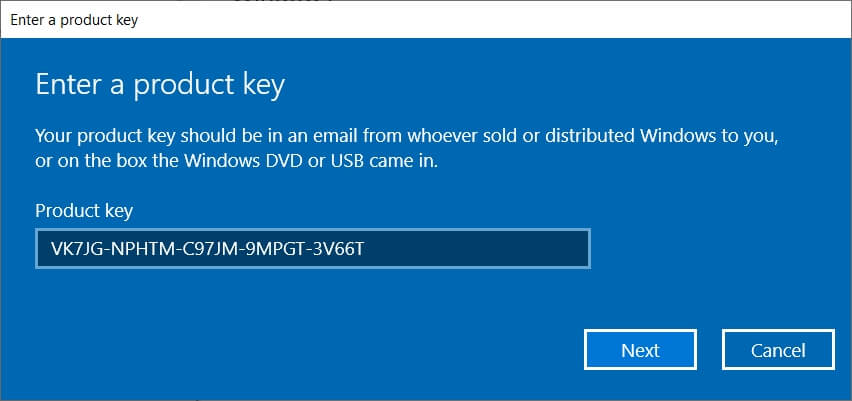
As I said, this key is generic and used to change the edition from Windows 10 Home to Pro. If this does not work you will have purchase the upgrade from Microsoft store or if your device supports, you can use Device encryption.
Device Encryption – BitLocker alternative in Windows 10 Home
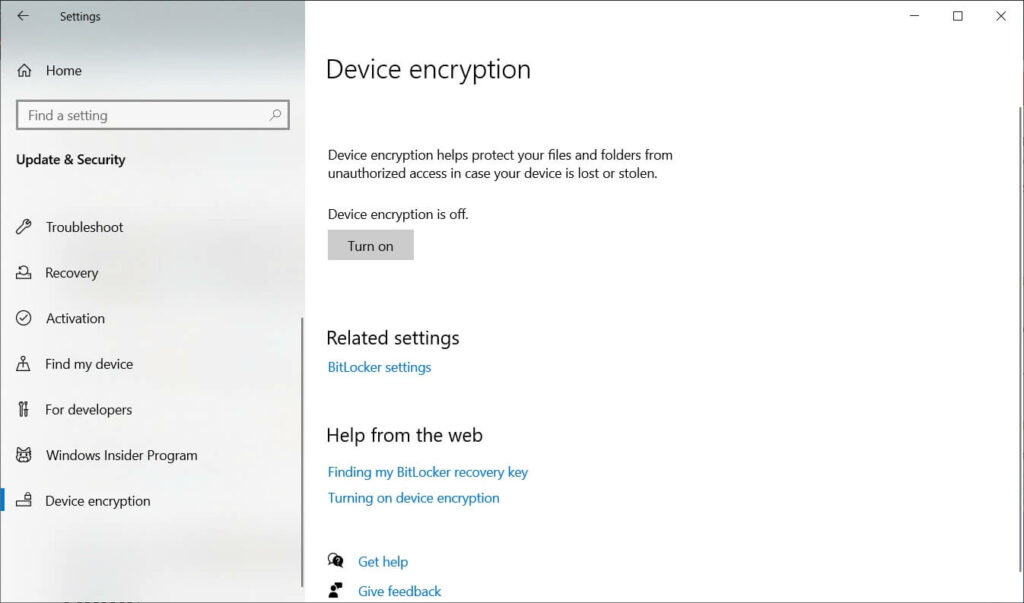
Now you know that Windows 10 Home comes with Device encryption, not BitLocker. And it is almost same as BitLocker encryption (with some exceptions as mentioned before).
Now you might want to enable Device Encryption and encrypt your personal files. So let’s see how to do that.
How to enable Device encryption in Windows 10 Home
In Windows 10 Home, Device encryption is not turned on by default, so first you have to enable it manually.
After you turn on Device encryption, you have to sign into a Microsoft account to complete the encryption. So if you don’t have a Microsoft account now, you have to create one in the process of turning on Device encryption.
Here is how to enable Device encryption in Windows 10 Home:
- Go to Settings and then Update & Security
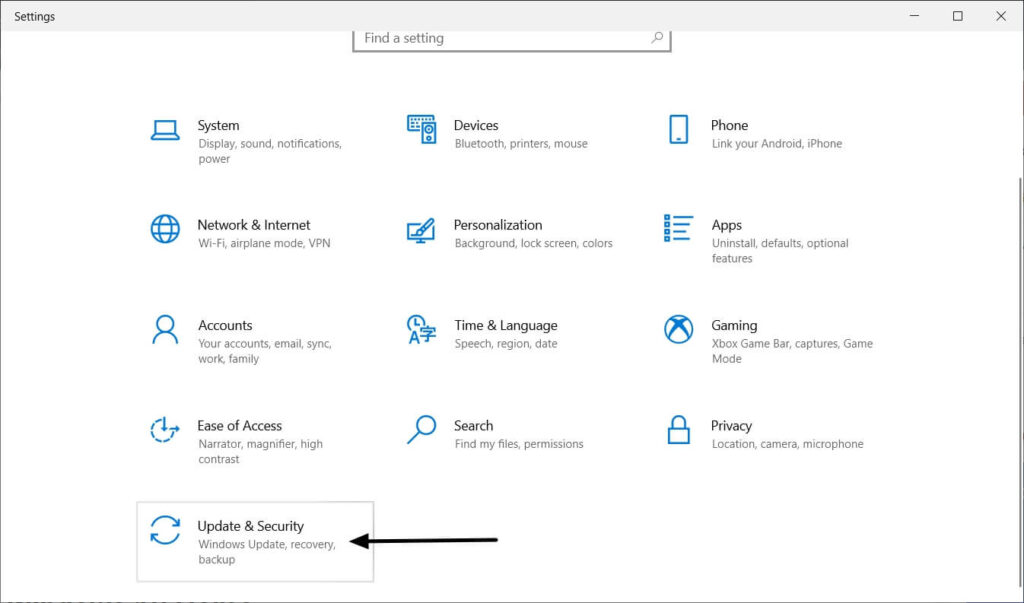
- From the left side of the window, go to Device encryption
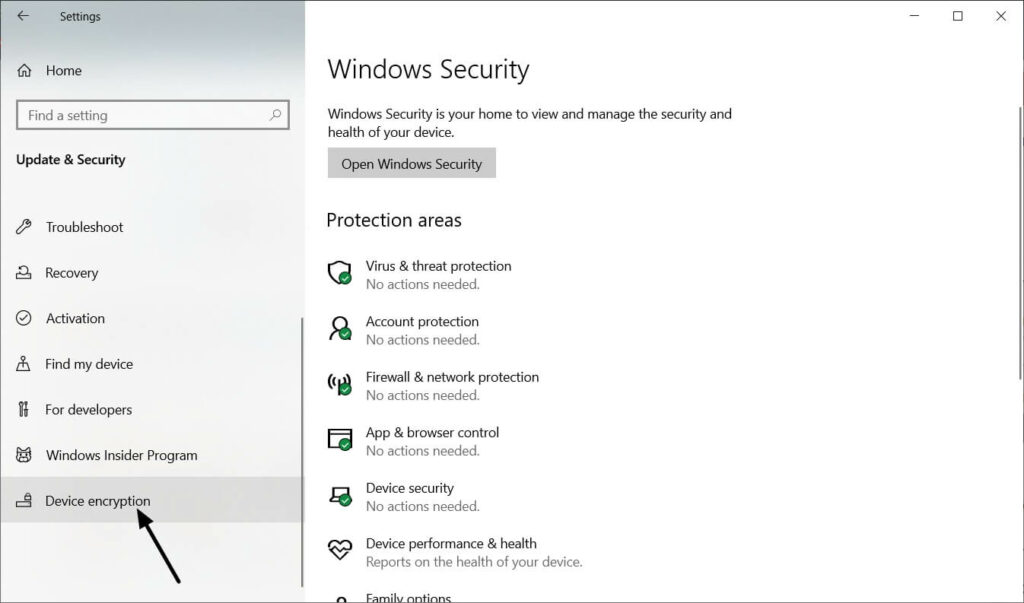
- Click turn on Device encryption
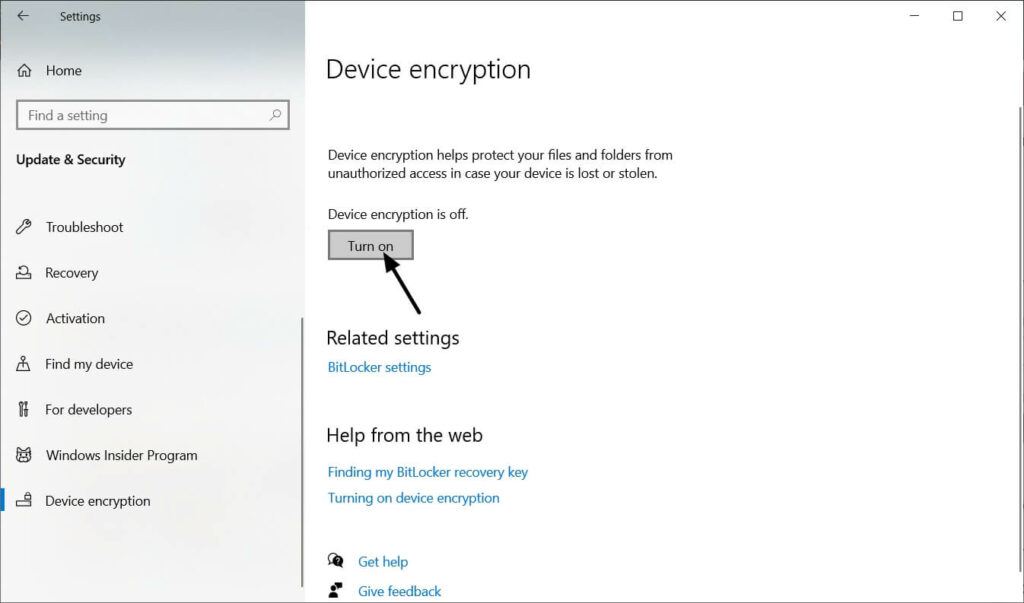
- Now Device encryption will start encrypting files. It will take some time
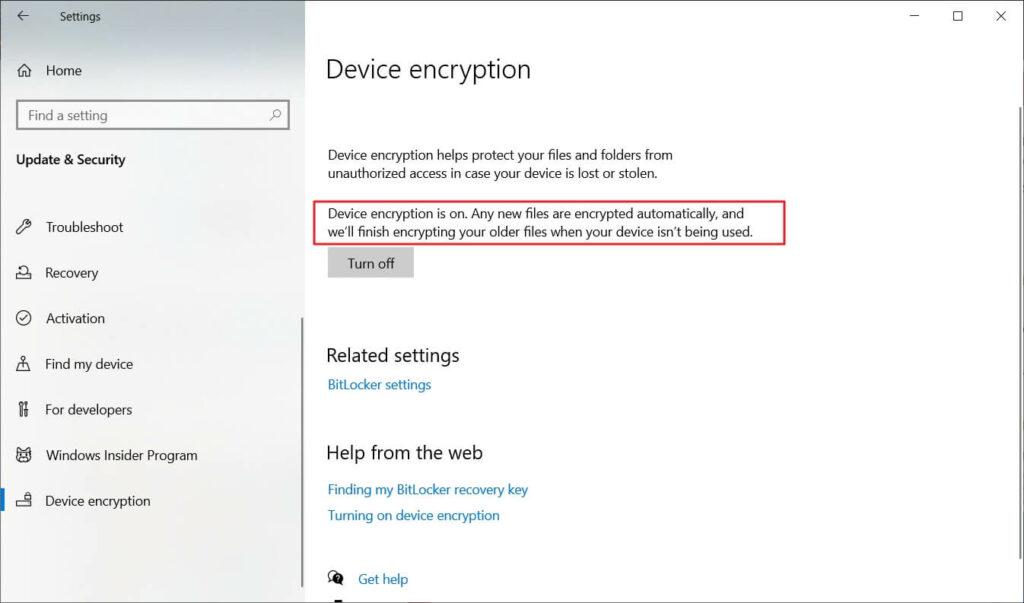
- After it completes, you will be asked to sign into a Microsoft account to complete the encryption click the sign in option
- If you don’t have a Microsoft account you can create one in the sign in process
Now your data will be protected by Device encryption. You can turn it off whenever you want by simply clicking the Turn off button.
Why you need a Microsoft account to turn on Device encryption
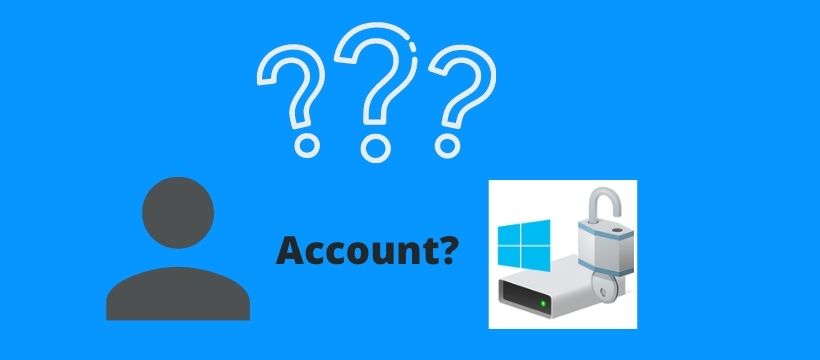
Unlike BitLocker encryption, Device encryption doesn’t create or require a key for encrypting, decrypting. It is because the key is saved in your Microsoft account.
So whenever you want to decrypt your files, all you need is your Microsoft account. That is why you need to signed into a Microsoft account to use Device encryption.
Conclusion
Now I hope you have solved BitLocker not showing in Windows 10. If you have any questions or need a help, leave a comment below.
Reference: Device encryption – Microsoft Official page
READ MORE:
How to STOP Auto updates (Permanently) in Windows 10
How to Enable Windows 10 Auto Login Feature in 2021