How to FIX: INET_E_RESOURCE_NOT_FOUND in MS Edge/Chrome
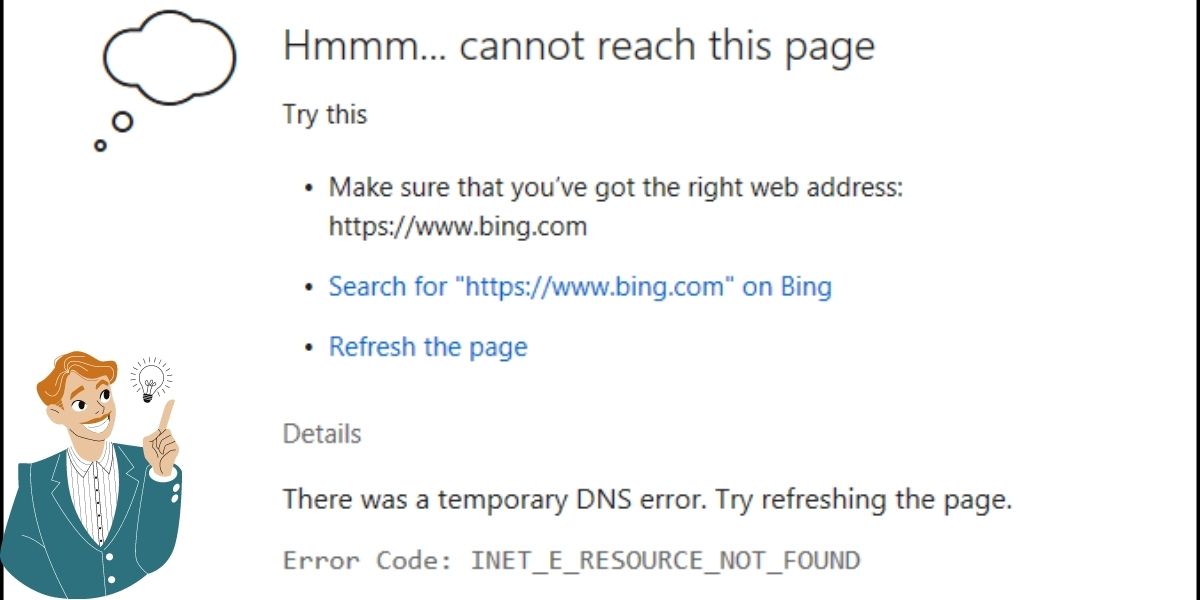
You are trying to load a webpage but the web browser gives you “inet_e_resource_not_found”. Well, then this guide is for you!
A lot of users like you have reported that when they try to visit a website or page, they get this error. Especially in Microsoft Edge browser and Chrome browser (Other also but these 2 are the most common). This typically looks like this;
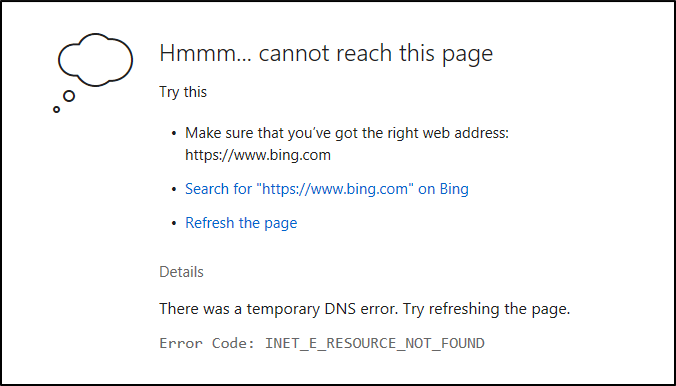
Hmm… cannot reach this page. Make sure that you’ve got the right address. Details: There was a temporary DNS error. Error Code: INET_E_RESOURCE_NOT_FOUND
This error is pretty much related to DNS and thus the browser tells the user (you) to refresh the page to solve this error. However, the worst thing is…it doesn’t work all the time!
So I have made this quick and simple guide to solve this annoying “inet_e_resource_not_found” error. Let’s get started!
What is Inet_e_resource_not_found?
As I said earlier, this error message is related to DNS problems. Therefore, I can list down these as the possible causes for this error;
- The DNS server is down.
- There is a temporary erros in DNS server.
- The connection to the DNS server is timed out.
- The DNS name does not exist in the server.
Whatever the case, if it is not an issue from the server side. It can be fixed! Just follow the solutions I have given below. Let’s start with solution 01.
How do I fix error code Inet_e_resource_not_found?
Here are the tested solutions for this error!
01 — Restart the Router

If there is a problem with your router, then that might be causing the “inet_e_resource_not_found” error.
So the best to do is to restart your router. To do that, you can either turn it off and then turn it on back from the switch or the settings page on the browser.
If you are going to use the browser, then use the IP addresses assigned to your router to access its setting page and give a restart from there.
02 — Change the DNS server
The best solution I found to solve this error is changing the default DNS server settings on your computer.
Most of the time, your DNS server settings are set to default (not assigned) to get the DNS server from your internet service provider (ISP). But it can be changed/misconfigured by a 3rd party software or by yourself (accidentally)
So what you need to do is that changing the DNS settings to What I have given here. Here is how to do that;
- Head over to search and type “network status” in there.
- From the search resaults, click the “Network status“.
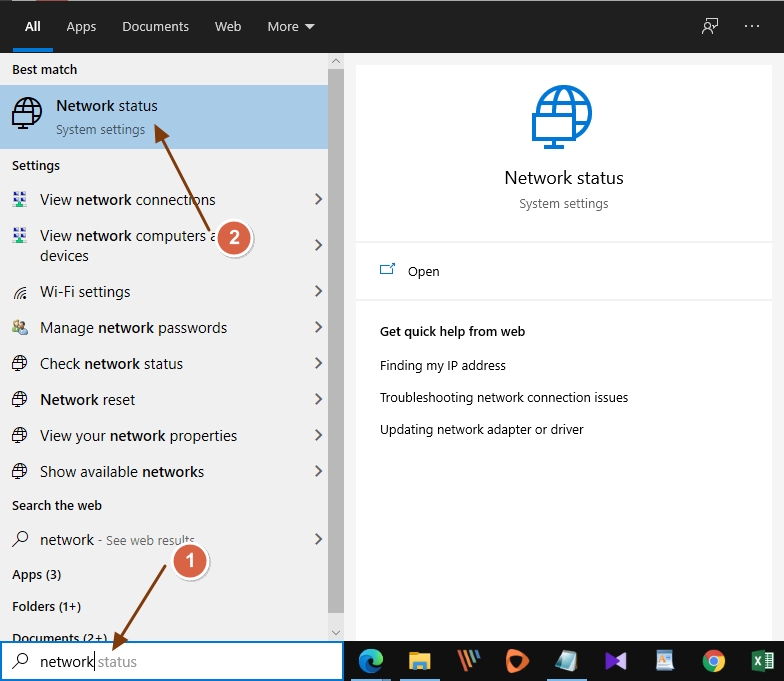
- From the window you opened, scroll down and click the “Change adapter options“.
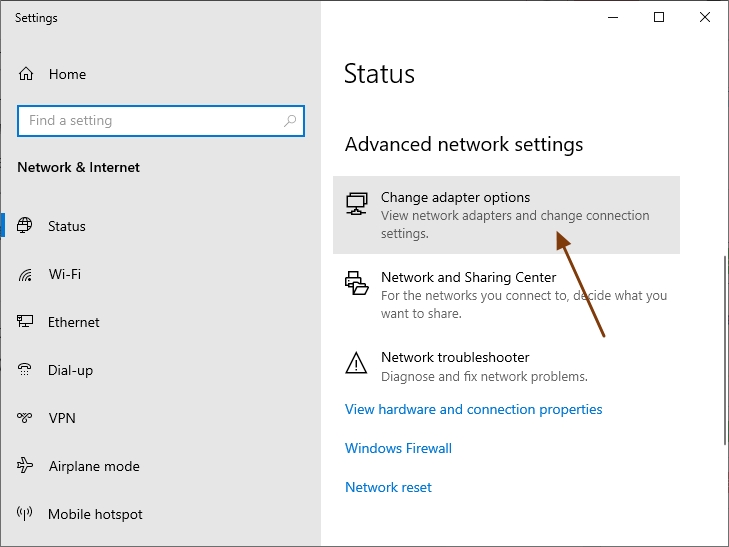
- Now from the adapter options, Right click on the adapter you are using now and click on “Properties“.
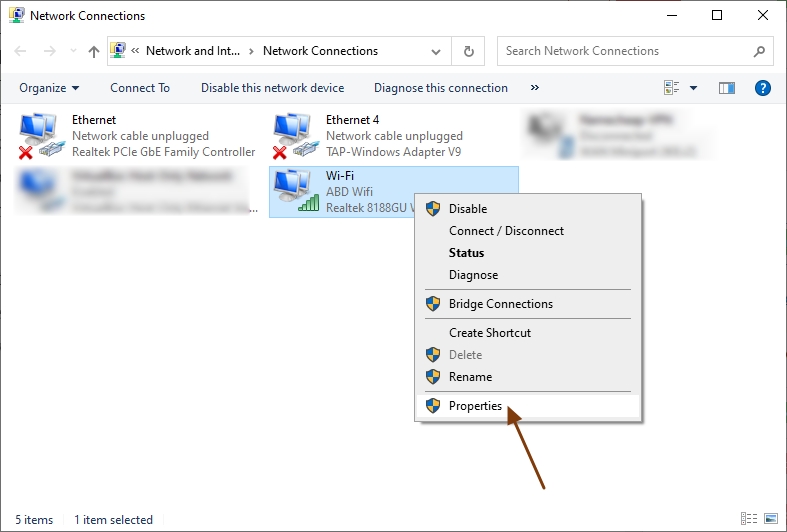
- Then the property window of the adapter will be opened, click the “Internet protoc version 4 (TCP/IPv4)” and then click the “Properties” button again.
- Check the box “Use the following DNS addresses:” and copy these addresses in to it.
In the preferred DNS address box
8.8.8.8In the Alternate DNS address box
8.8.4.4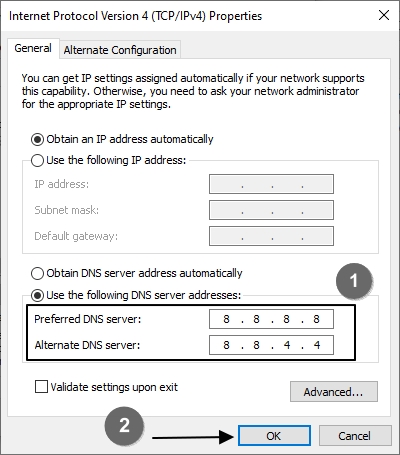
- Now click the “OK” button to save these settings. Then restart the connection/pc and check whether the problem is solved
03 — Rename the Connections folder in Windows Registry
If the “inet_e_resource_not_found” occurs after an update, then this method will work 100% for you. (Try this even you have not updated your Windows 10 version). You need to have logged in as an administrator to do this.
Here is what you need to do;
- Open Registry Editer (Press Windows Key + R to open the Run dialog box, type “regedit” press the Enter button)
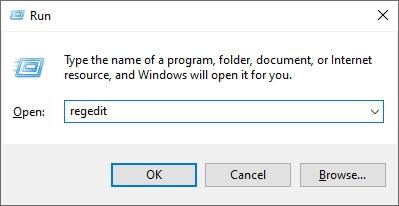
- Copy this path to the address bar in the Registry Editor and press the Enter button for easy navigation.
Computer\HKEY_LOCAL_MACHINE\SOFTWARE\Microsoft\Windows\CurrentVersion\Internet Settings\ConnectionsNote: If that trick doesn’t work, you can navigate to the folder “Connections” by following the path (hopefully you won’t be needed to)
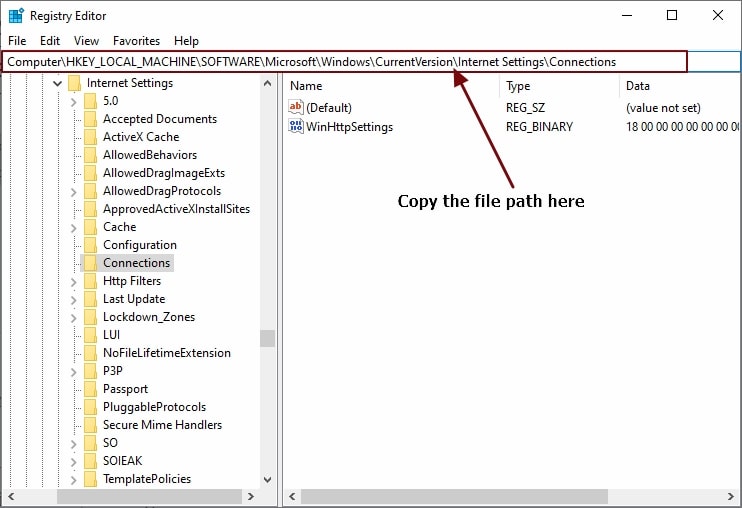
- Right click on the “connections” folder and rename it with “ConnectionsX” (remove “”)
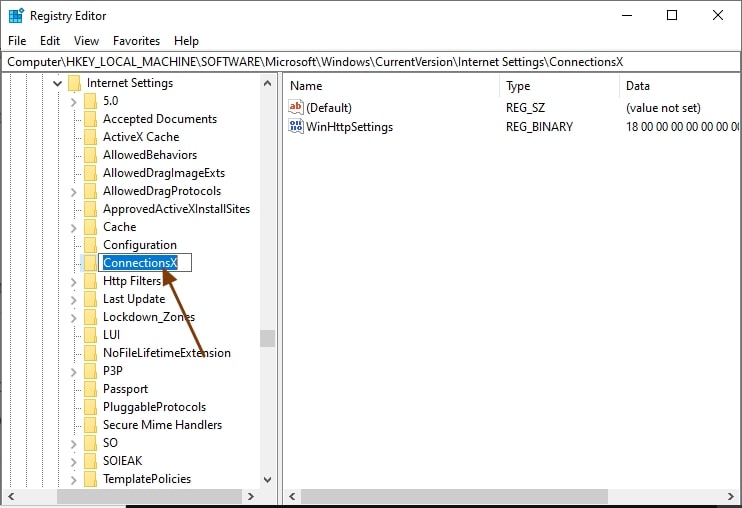
That’s it. Now try visiting a website to make sure the “inet_e_resource_not_found” is gone.
04 — Disable “TCP Fast Open” in Microsoft Edge
Note that this method is only for users that use Microsoft Edge. And for some users, this option will not be available.
If you don’t know what “TCP Fast Open” is, it is a feature available in Microsoft Edge to establish TCP protocol between two endpoints faster than a normal connection. But this feature can cause DNS errors like the one you encountered.
This feature is enabled as defaults in MS Edge. So you have to disable it and check if the error is gone away. Here is how to do that:
- Open up Microsoft Edge.
- In the address bar, copy this (or type) and press the enter button.
about:flags- This will open up a hidden Diagnise page and from there you can disable the “TCP Fast Open” feature. Set the option to “Always Off“.
- Then restart the browser and check whether the problem presists.
05 — Clear DNS cache
Your Windows computer stores resolved (converted) DNS addresses of the visited webpage in a cache file to speed up visiting those websites again. This cache is very useful to decrease a website’s load time.
However, if the addresses in the cache are invalid or outdated, it will lead to the “inet_e_resource_not_found” error.
Therefore you can resolve this issue by clearing (Flushing) the DNS cache on your computer. Just follow these steps to do so:
- Open Command prompt as administrator
- Type this command and press the Enter button
ipconfig /flushdns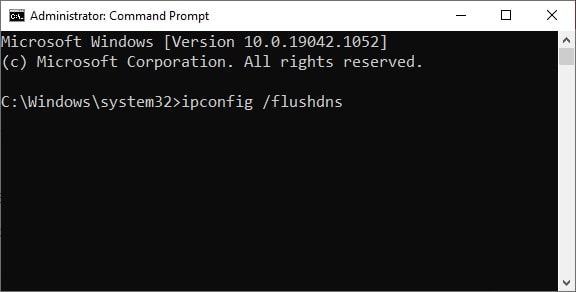
Now your computer’s DNS cache will be flushed. You can restart the browser and check whether it is worked.
06 — Reset Network Settings
If the error persists, you can reset the network settings to default to solve this problem, here is how to do that:
- Open Command Prompt as Administrator.
- Type this command and press the Enter button.
netsh int ip reset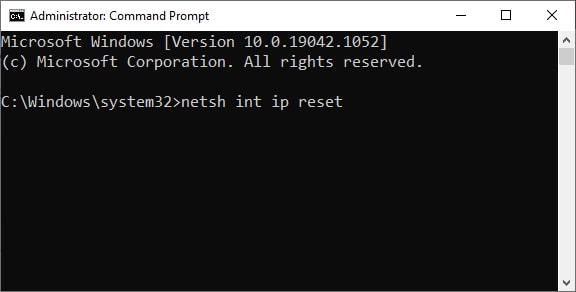
- Now, execute this command also;
netsh winsock reset catalog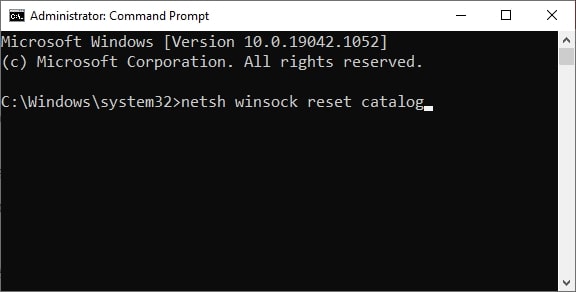
- Once done, restart your computer.
07 — Reset Microsoft Edge to default
If none above worked, then the last thing left to do is to reset MS Edge back to its default settings or reinstalling it. This will delete all the previous data and so it will solve the error you are getting.
Warning: Make sure to backup your saved passwords or any other sensitive data before proceeding below.
- Open MS Edge.
- Go to settings.
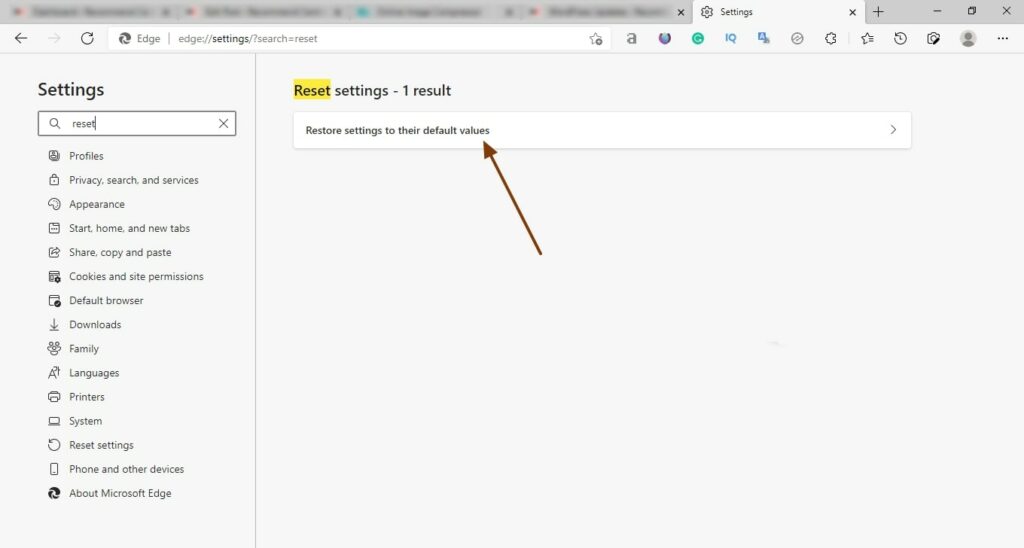
- Type “Reset” in the search bar.
- Click the “Reset” option.
- Confirm the Reset.
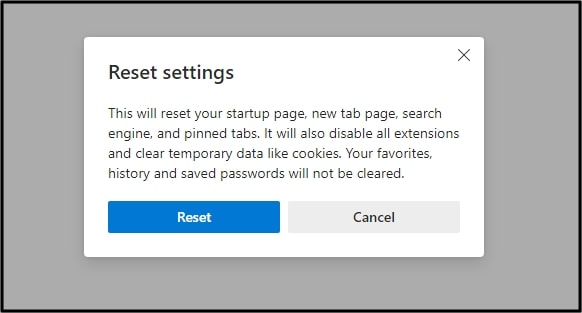
08 — Re-install Microsoft Edge
Unlike the reset option, re-installing Microsoft Edge will erase all the data and replace it with fresh files. So if the problem was with the Microsoft Edge, the “inet_e_resource_not_found” error will go away.
Since Microsoft Edge is the default web browser that comes with Windows 10, it won’t be so easy to uninstall it. So we have to use some other method to remove it from your computer. After that, you can download and install it like normal. Here is how to do that:
How to Uninstall MS Edge
there are many different ways to uninstall MS Edge, I will tell you a method that works for all of us. If this does not work, you can go to this guide to know how to uninstall MS Edge in other ways.
- Download and install Iobit Uninstaller from here.
- Open the application.
- From the list, you can uninstall MS Edge.
Feel free to refer to the above article if you have trouble uninstalling Edge.
How to re-install MS Edge
Installing MS Edge is easy!
- Go to Microsoft’s download page from here
- Download MS Edge
- Install
Now I think you have got the problem “inet_e_resource_not_found” resolved! Which method worked for you? Don’t forget to leave a comment!
Related Articles:
Microsoft Edge Surf Game Cheats & Easter Eggs (New)
4 Ways to Uninstall Microsoft Edge in 2021