Quick Way To Update Graphics Driver in Windows 10
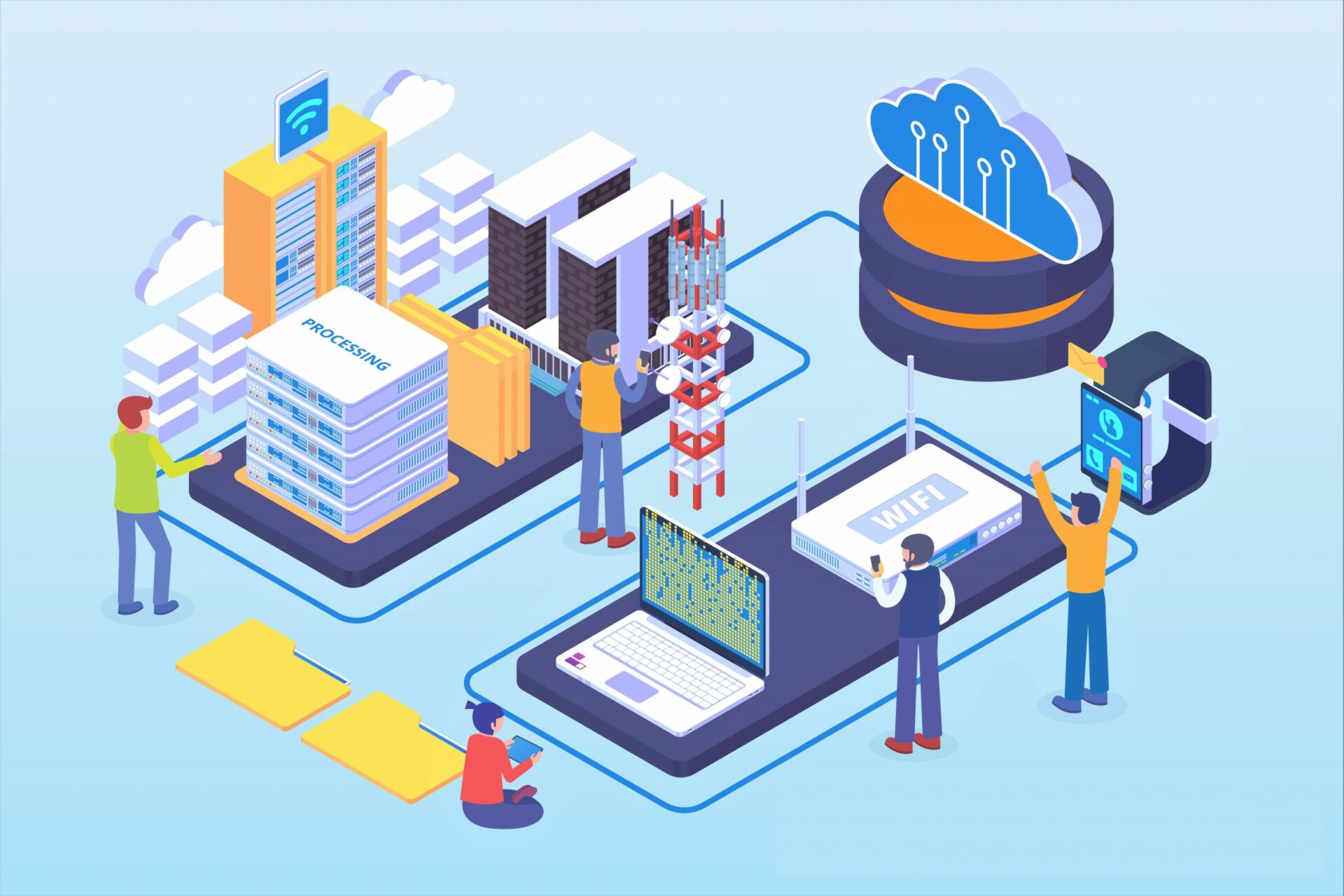
Do you know the quickest way to update graphics Driver in Windows 10 and increase your GPU performance more and more?
If your computer’s drivers are old and outdated, then your computer is like an old car. You can only hear its noise but its speed and the convenience it can give you are of no good. In short, it is better to keep your Windows 10 device hardware drivers updated regularly so everything will work perfectly fine.
In this article, I will tell you how you can update graphics drivers in your Windows 10 PC using three (3) different quick ways.
Note: Since this article is quite long due to a load of images, I decided to make this into 3 pages so you will get things easily. If you have any issue, feel free to contact me.
Update Graphics Driver in Windows 10 Using Device Manager
Device manager is the program that Windows 10 has to view and manage device hardware settings and driver software installed on your computer.
To update graphics driver in Windows 10 , follow the steps below:
1. Go straight to Device Manager

To open Device Manager, click on the search bar and type Device Manager. The search results will appear and from there, click on the Device Manager.
2. Locate Display Adapters

From the Device Manager, click on the dropdown button on the Display Adapters or double click on it. After that, a list of available graphics adapters will be shown on your computer.
If you have just newly installed your Windows 10 or have never updated graphics driver before, Microsoft basic display adapter will show up in the Display Adapter list. If you have a separated video card installed on your computer, it will be displayed there as well.
3. Select Update Driver

From the Display Adapters, select the graphics device you want to update and right click on it. After that, select Update driver.
4. Click on Search automatically for drivers

After you clicked Update drivers, select “Search automatically for drivers” in the window that appears.
5. Wait until the update is finished

The graphics driver will take some time to update depends on the file size of the driver and the internet speed which means, you have to patiently wait until the update is completed.
Once the update is done, a windows will appear like this:

“The best drivers for your device are already installed“

If the driver failed to update and does not show up like this, several reasons might have affected it. Check the following:
- You have already installed the latest driver for your graphics card/adapter
- Device manager could not find the latest driver for your graphics card/adapter
If the reason is the first one then, you have nothing to worry about, but if it is the second one, there is a need for you to check if your graphic card has a newer driver version. You can try any of these two (2) steps:
- Check for the driver updates using a third-party software
- Check for the driver updates by visiting the manufacturer’s website
If you’re wondering how you to do that, just go to;
2nd page – If you are a laptop user.
3rd page – If you are a desktop user.