[Solved] This App Has Been Blocked for Your Protection Error
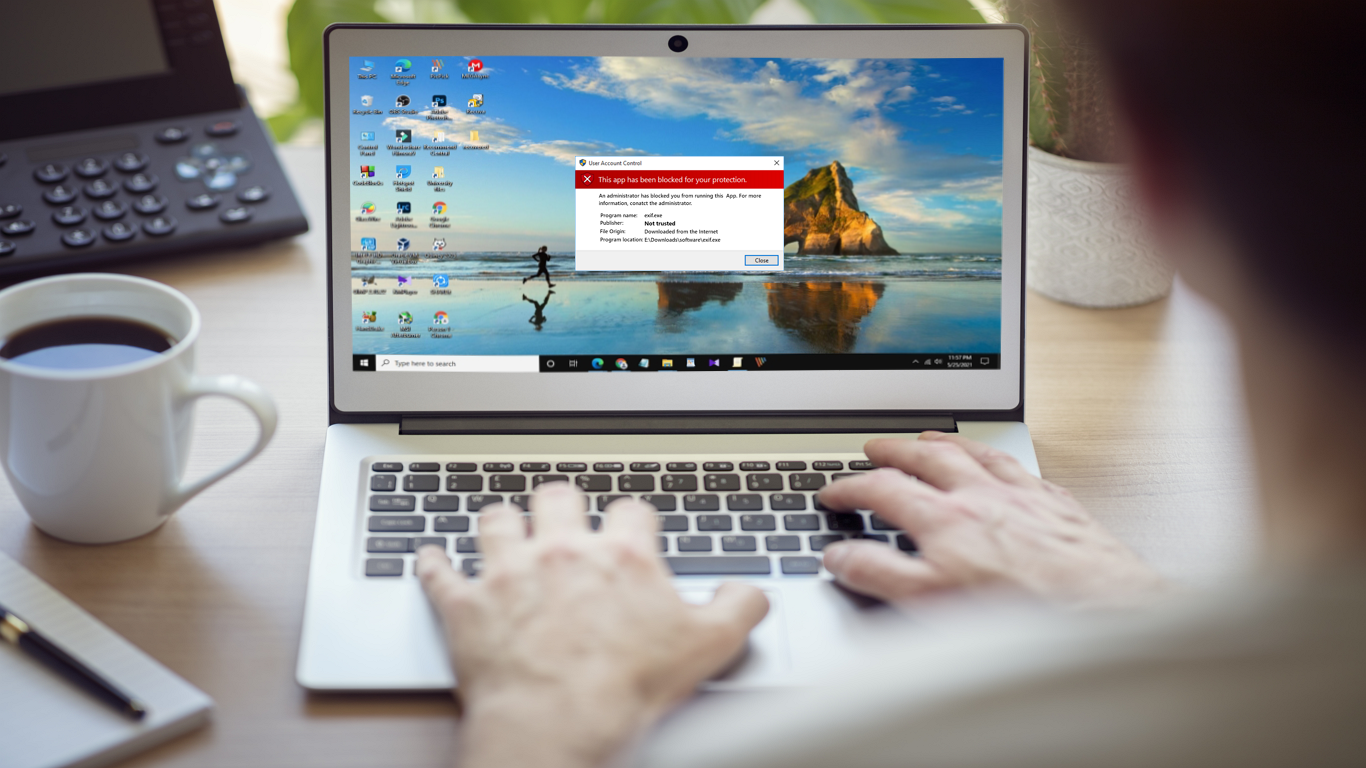
Did you try to install or open a program and ended up getting “This app has been blocked for your protection” error? Well then, this guide will certainly help you to fix this issue.
But before we get into that, make sure the program or file you are trying to install/open is reputed and safe to use. If it is a program, you can use google to check whether the program is safe to use.
Since there are several ways to solve this problem, I will explain every single method in detailed steps using images. So if you can’t do it in one way, you will be able to do it in another way.
How to Fix “this app has been blocked for your protection” Error
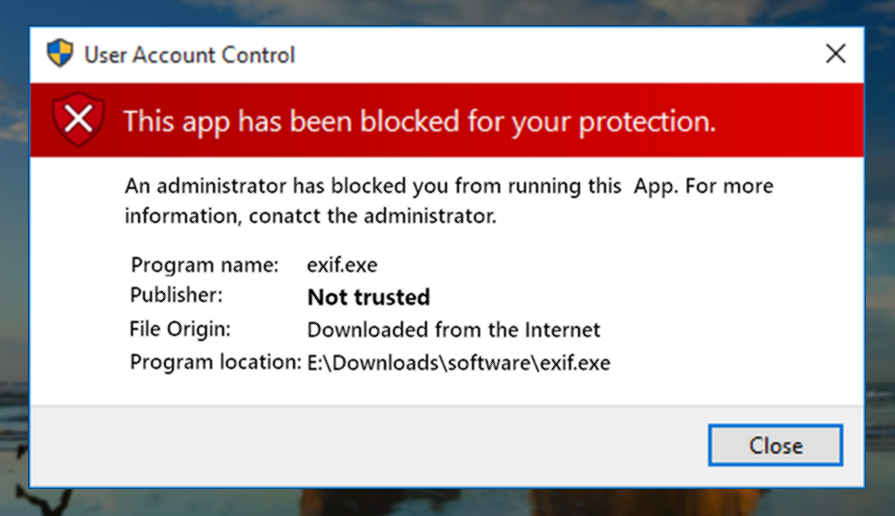
In the beginning of this guide, I mentioned that you should make sure the file or program you are trying to open is safe to use because there is a reason why Windows doesn’t let you open/install the program and shows “This app has been blocked for your protection” error instead. Here are the possible scenarios:
- Windows security system has detected the file is malicious or it has a malicious behavior.
- The program’s digital signature is expired or revoked.
- You are not logged into the administrative account to open the file/program.
If you encounter none of the above-mentioned reasons and you are sure about the program/file then, you can solve this problem by simply following the methods below. I will start with an easy way that will work for almost everyone.
1. Disable Reputation-Based Protection in Windows Security
First, you can try disabling Reputation-based protection inside the app and browser control settings in Windows Security (also known as Windows Defender). To do that, follow the steps below:
Open Windows Security
On the bottom right corner of the taskbar, click on “show hidden icons” menu and open Windows Security or go to taskbar search option to open Windows Security.
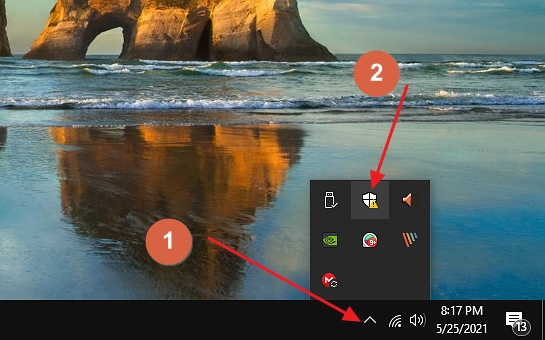
Go to App & browser control
Once you open the Windows Security, go to App & browser control from the left side menu.
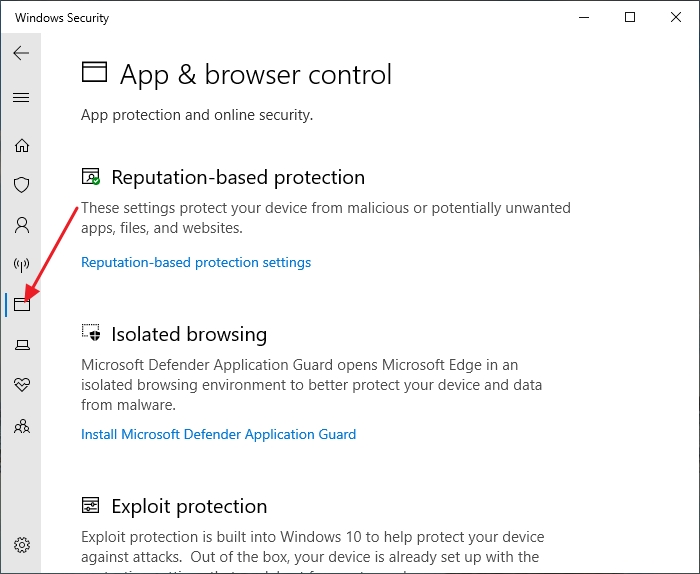
Go to Reputation-based protection settings
After you open App & browser control, go to the Reputation-based protection settings (see the image below).
Note: Old Windows 10 versions don’t have this Reputation based protection section. All the settings you need to change will be inside the App & browser control.
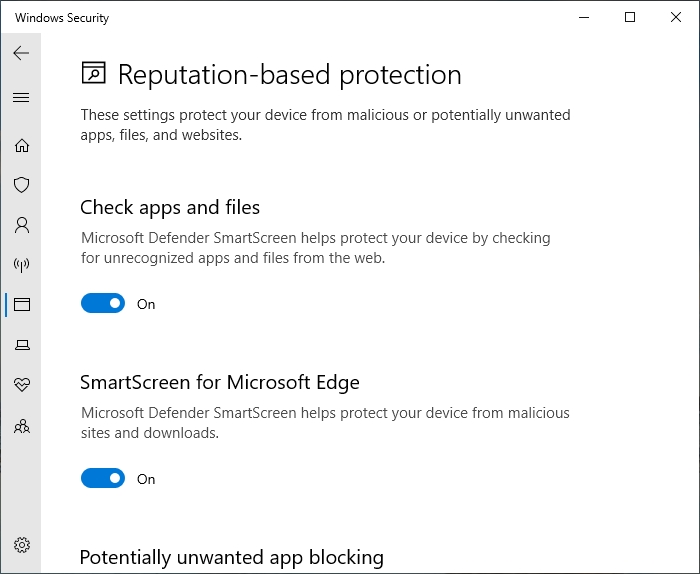
Turn off these settings in the Reputation-based protection settings
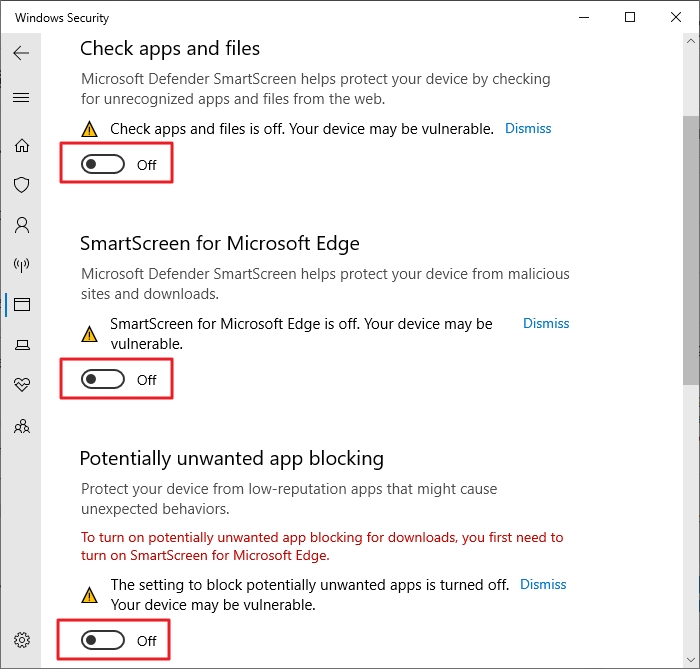
Now, you need to turn off these settings:
- Check apps and files
- Smart screen for Microsoft Edge
- Potentially unwanted app blocking
- Smart screen for Microsoft Store Apps (not necessary if the app is not from Microsoft Store )
See the image above and make sure you did everything I stated. Also, don’t forget to re-enable these settings once you get the job done; otherwise, it will affect your computer’s security. If this method doesn’t work, keep this settings turned off and go to the second method. That may work for you with the combination of the first method.
2. Disable app blocking from its properties
If the first method didn’t work then, try this method with the first method. In this method we disable the Windows smart screen blocking from properties of the program/file you want to open.
Go to the properties of the program/file you want to open
Go to the file, right click on the file and click on “properties“.
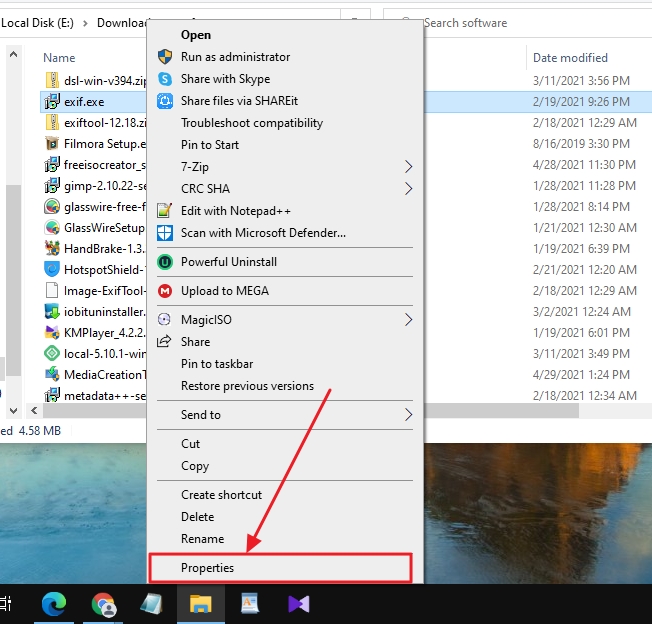
Check the “unblock” option in-front of the Security under General tab
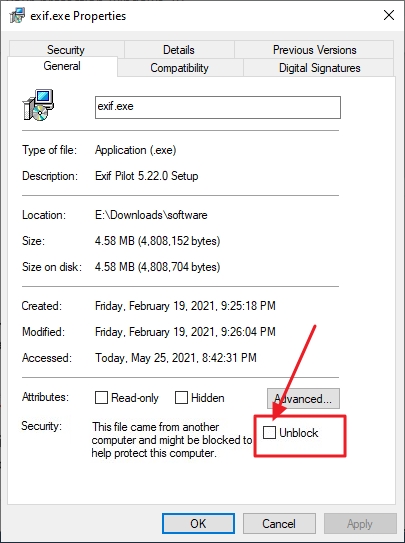
From the properties tab, click on general tab and under that tab, check the “unblock” option.
This method or the one above should work for everyone. But, there can be some cases where none of these methods work at all. For such instances, you can try the other methods given below. These methods can be tricky so please follow the instructions carefully. Take a good look at the images given to better understand the steps.
2. Use Command Prompt to get rid of “This app has been blocked for your protection” Error
You can use the command prompt to force the operating system to open/run the file you want. You don’t need to turn off Windows Security features to do this method. Just follow the step below:
Run Command Prompt as Administrator
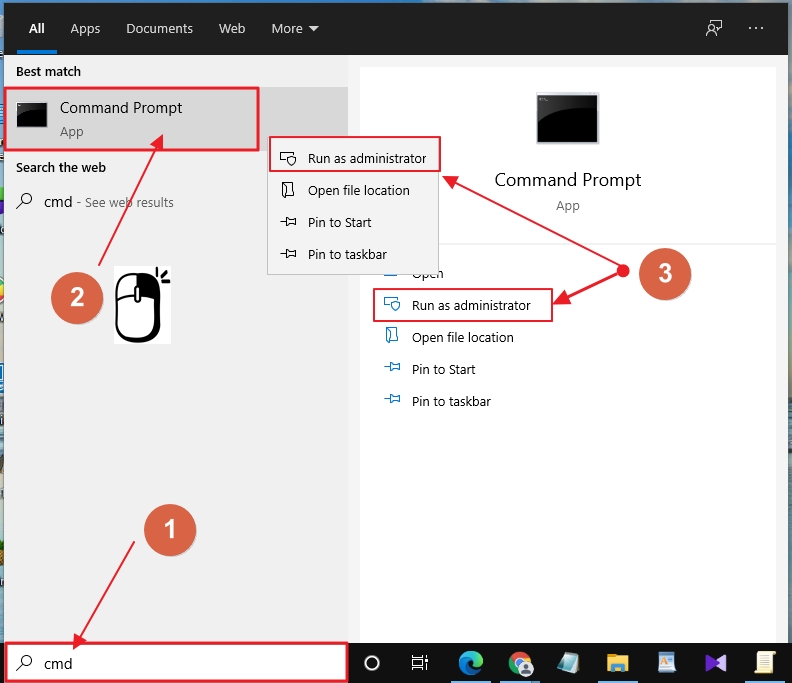
Search “cmd” in the taskbar search. Once results appear, run CMD as administrator, right click on it or from the right panel of the search results.
Execute a Command to Open the Program/file Through CMD
This is the tricky part of this method so make sure to carefully follow the instructions below.
Locate the file you want to open and copy its location
Once you locate the file/program, use the address bar on the top of the windows and click on it. The location will be then highlighted, right click on it and copy the location.
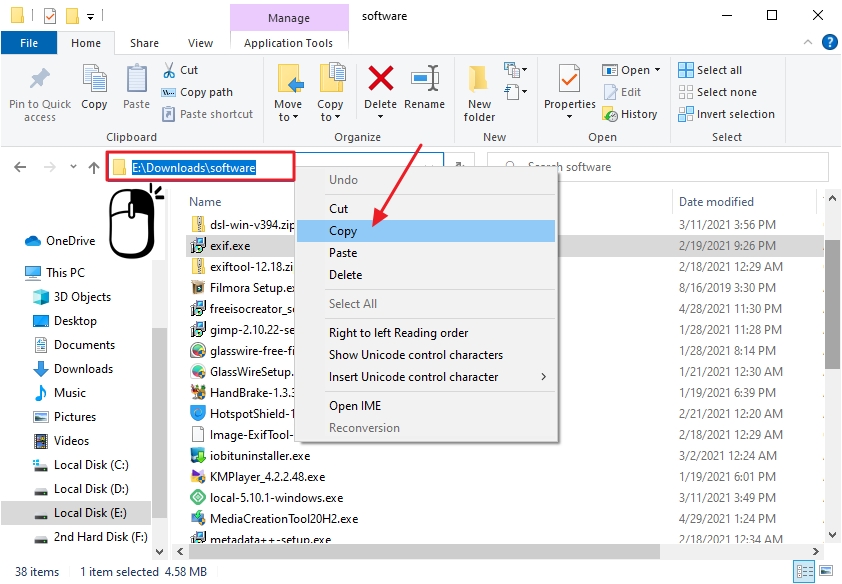
Paste the file location inside the command prompt
After that, go to the command prompt type open and close quotation marks (“”) and paste the location you copied inside them. You can use the right mouse button to do that (or press CTRL + V).
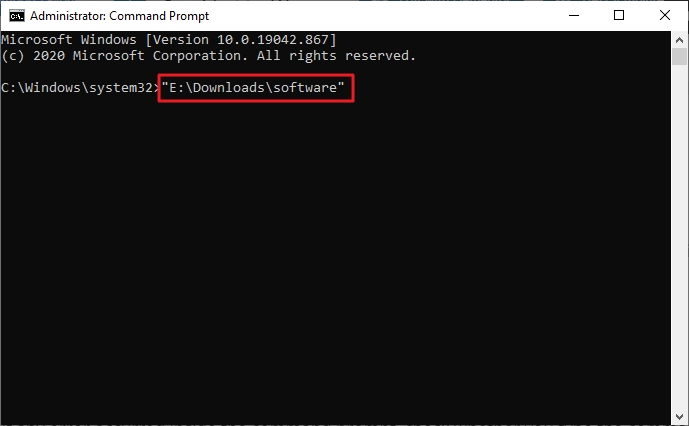
Type the file name, extension and hit enter
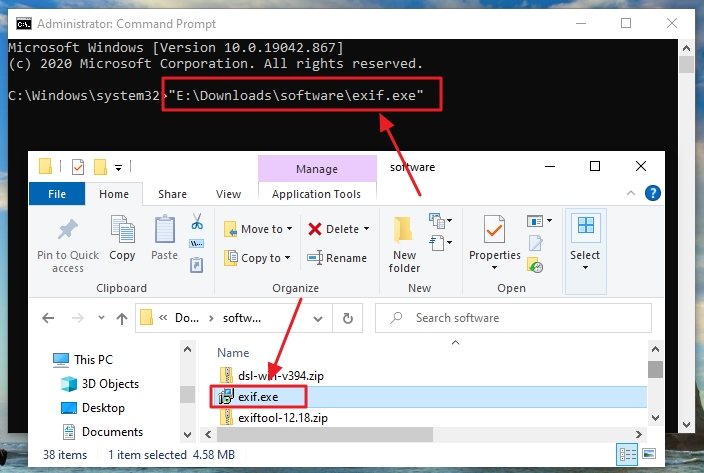
Type “\” after the last letter of the file path. Then copy the program/file name with its extension and then paste it after “\”. After that, hit enter button to open the file/program.
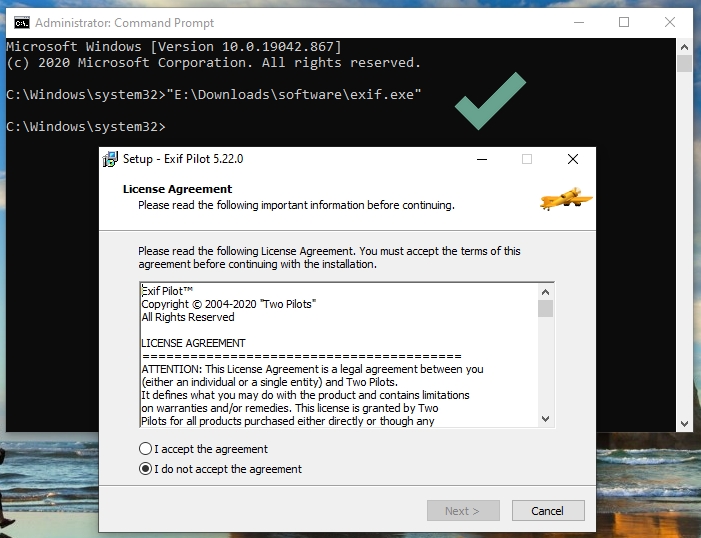
If any error occurred inside the command prompt, check whether you typed the commands correctly.
4. Change local group policy settings (Restart required)
You can disable a UAC security setting to bypass the app protection. Unlike the other methods, you have to restart the computer after changing the setting. By keeping that in mind, follow the steps below:
Open local group policy editor from search
Go to search in the taskbar and type local group policy editor. The result will appear, and open the policy editor from it.
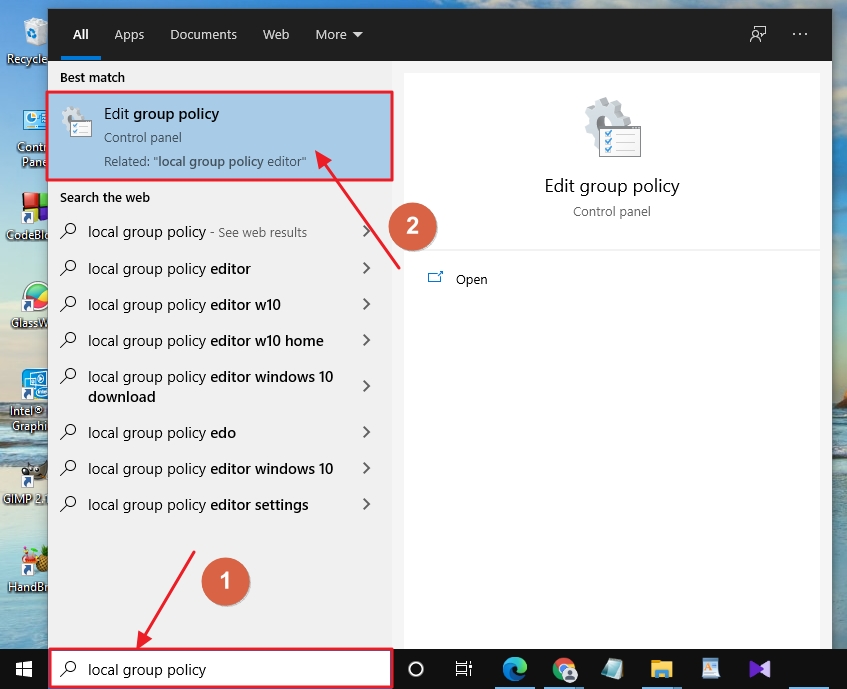
Go to Security Options inside the Local policies
In the local group policy editor, navigate to:
Computer Configuration > Windows Settings > Security Settings > Local Policies > Security Options
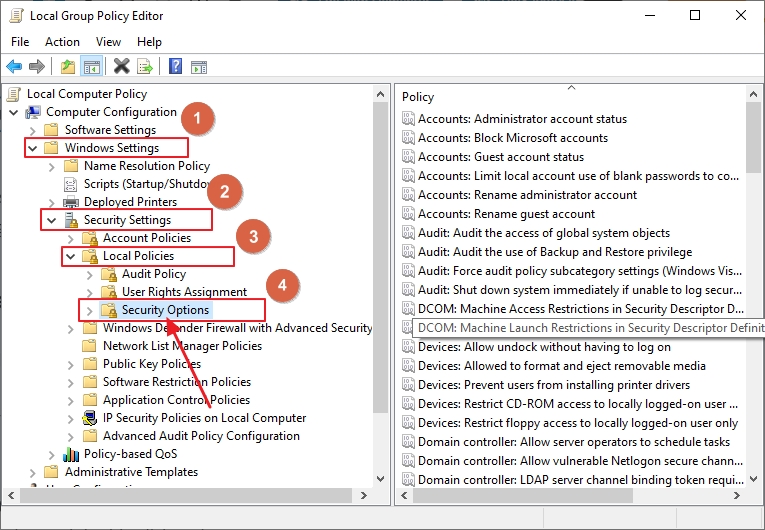
Disable UAC control
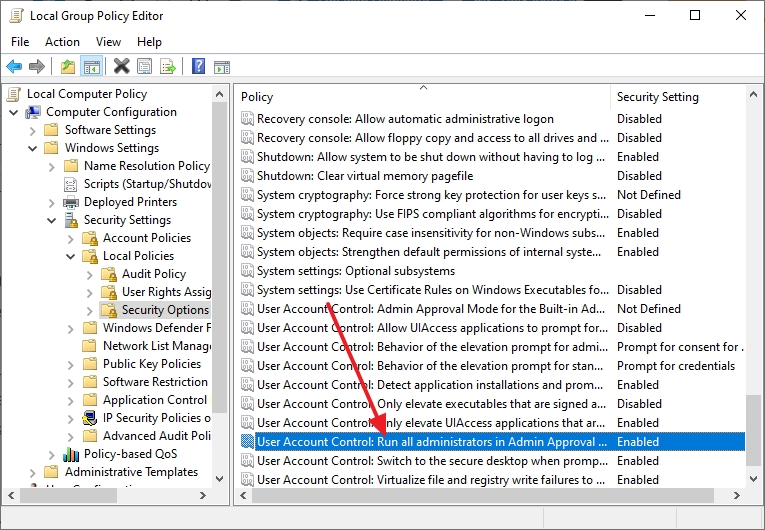
Once you are in the security options, find “User Account Control: Run all administrators in Admin” from the right side panel and double click on it to edit values.
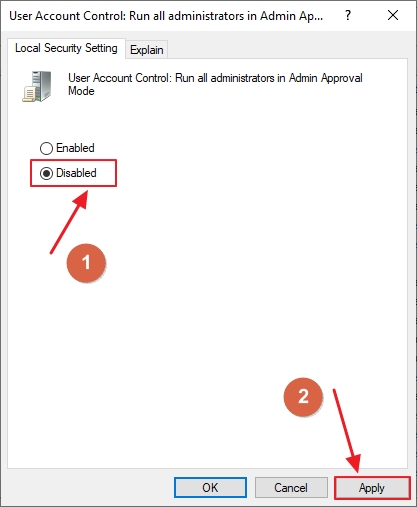
Then the Local Security Settings for “User Account Control: Run all administrators in Admin” will open and in there, check the disabled option and apply button.
Once you changed the settings, a message will appear to restart your computer. You have to restart you computer in order to apply the changes. After the restart, you can try opening the file/program that you want.
5. Disable UAC settings from Registry Editor (restart required)
You can disable UAC settings using the Registry Editor. To do that, first of all open the registry editor from Search option. Try searching “regedit“.
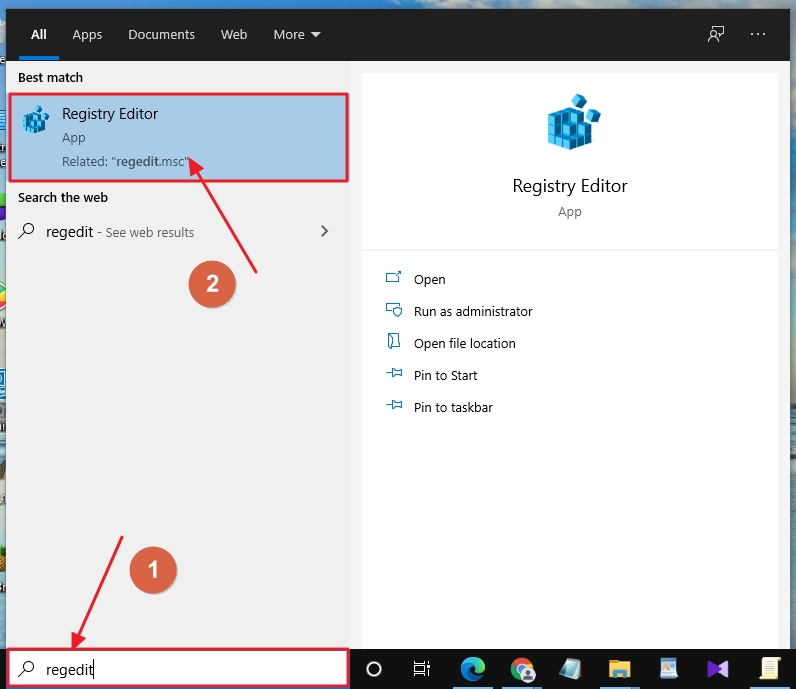
Locate UAC registry in Registry Editor
After you open Registry Editor, navigate to:
HKEY_LOCAL_MACHINE\Software\Microsoft\Windows\CurrentVersion\Policies\SystemIf you couldn’t find it, just copy the path and paste it in the Registry Editor (see the image).
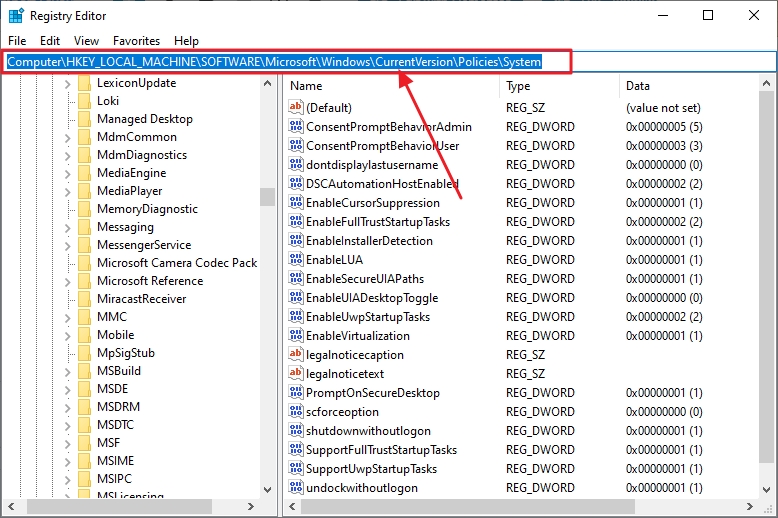
Find “EnableLUA” register and edit it
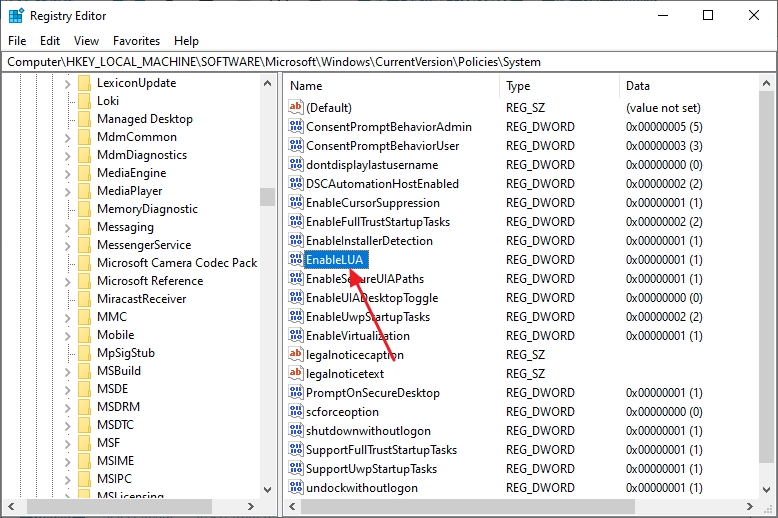
Once in there, find “EnableLUA” and open it by double clicking on it. Then, change its value data to “0” then click the OK button.
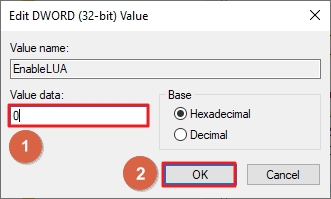
After that, exit from registry settings and restart the computer. After the restart, try to open the file/program.
If you are still getting “this app has been blocked for your protection” error. Please leave a comment below so I can help you.
More Info: Microsoft Website
You may like to read:
Change Taskbar Color in Windows 10
Recover Deleted Files in Windows
Microsoft Edge Surf Game Cheats & Easter Eggs (New)