Snipping Tool is Not Working? Let’s Fix It! (2021)
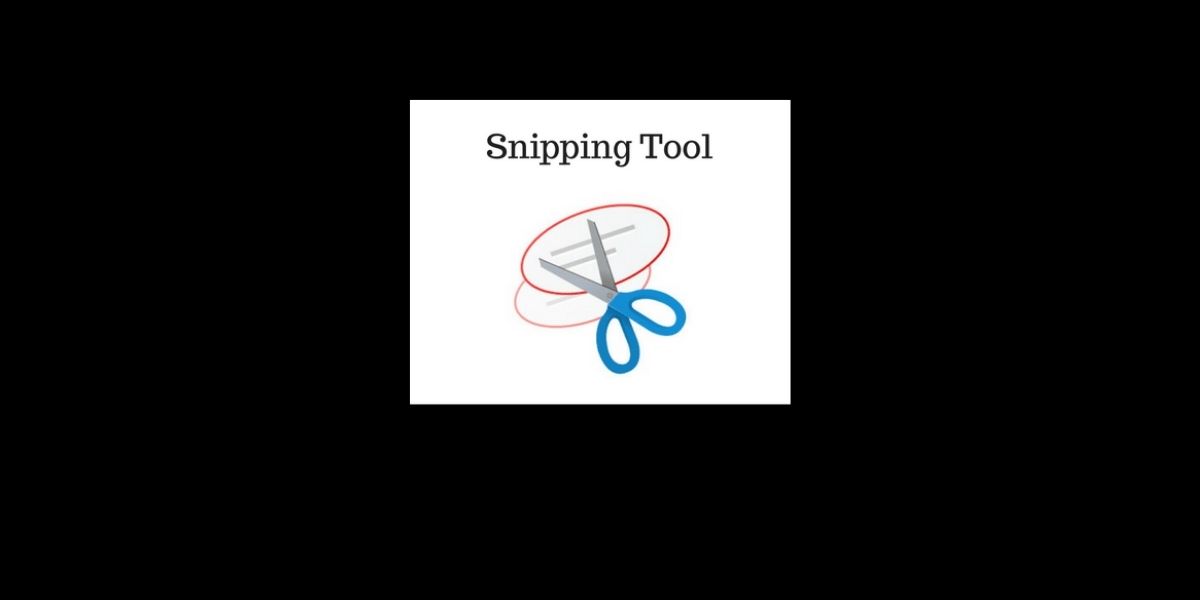
You open the Snipping Tool app, but it gives you the “Snipping Tool is not working” error. Like this (not only this one):
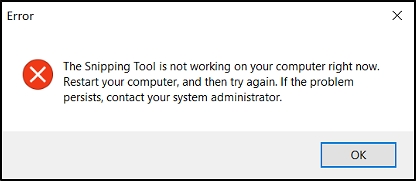
I made this guide just for people like you who are having troubles working with the Snipping Tool.
There can be one or several reasons why the Snipping tool is not working. These are:
- Software conflicts
- Damaged system files
- Damaged Snipping tool shortcut
- Registry errors
- Display driver issuses (very rare), etc.
Whatever causes this issue, surely, it can be fixed! Let’s get started.
How to Fix “Snipping Tool is not working” (Any Windows OS)
Here are the solutions that you are looking for! Don’t rush and carefully follow each step listed below.
01 — Relaunch the Snipping Tool
Did you try relaunching the Snipping Tool? If not, just go ahead and open the Snipping Tool. If it is a temporary error, then it will work fine now.
02 — Terminate Conflicting Software/Services
If there is any conflicting software/service that exists on your computer, then there is a possibility that it causes the “Snipping Tool not working error”.
In this case, of course you have to find it, stop it or remove it totally. The question now is how.
To answer that, here is what you need to do:
- Press Windows key + R to open the Run dialog box;
- Type msconfig and click the OK button
It will take you to the system configuration settings. Now,
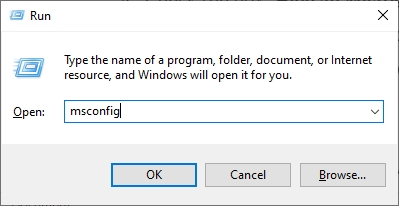
- Go to services tab;
- Check the box “Hide all Microsoft services“;
- Check for running services and disable services that are created by newly installed software (don’t disable any security software); and
- Restart your computer
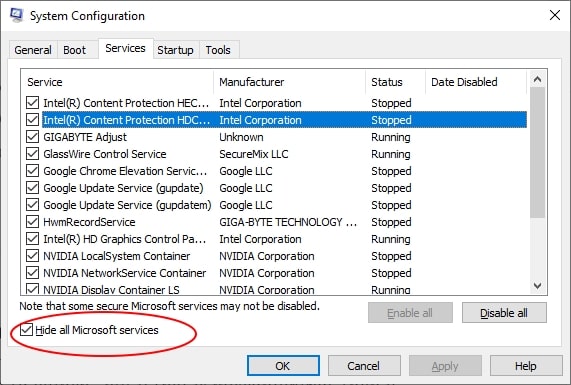
At this point, your problem should be solved. Try relaunching the Snipping Tool to check.
03 — Fix the Snipping Tool Shortcut
You can give the Snipping Tool a shortcut to launch but if that is misconfigured, then it definitely cause the “Snipping Tool not working” issue. Therefore,
- Search for Snipping Tool, right click on the icon and select “open file location“;
- It will take you to the Snipping Tool shortcut. From there, right click on the snipping tool shortcut and go to Properties;
- Go to the “Shortcut” tab;
- Make sure the “target” is set to “%windir%\system32\SnippingTool.exe“ (if not, just copy this to the target field);
- In the “Shortcut key” field, give a shortcut that is not specified before; and
- Click the Apply button and then OK
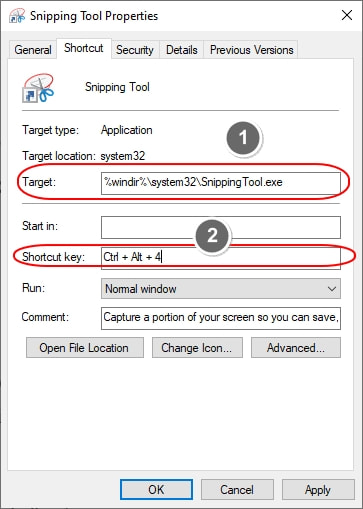
Now, restart the Snipping Tool and check if the problem is fixed.
04 — Use the Replacement to the Snipping Tool – Snip & Sketch
Microsoft has already released a replacement to the old Snipping Tool. So, if you are a Windows 10 user, it should be installed on your computer by default already.
Search for “Snip & Sketch”. It will immediately show you the app if it is installed on your computer. If it doesn’t, don’t worry because you can just download it directly from the Microsoft Store. Here is how:
For Windows 10
- Head over to Snip & Sketch download page
- Click the Get button
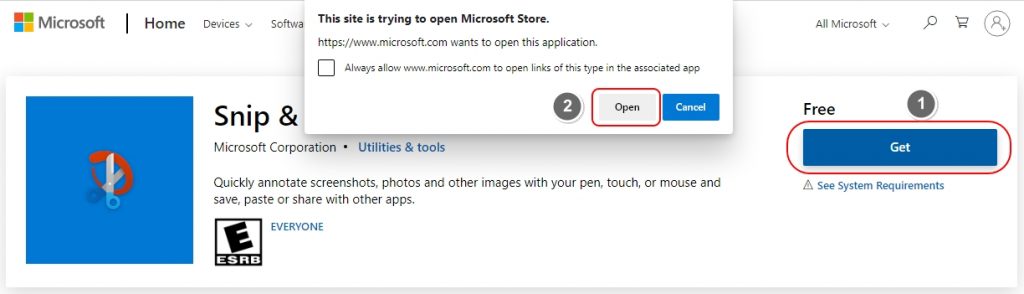
This time, you will be redirected to Microsoft Store; from there you can download and install the Snip & Sketch App (if a small pop up windows opened and ask you to open Microsoft Store, simply click the open button).
For Windows 8.1, 8, or 7
The abovementioned tool is not available for these Operating Systems. But, there are more feature rich tools out there. Check the bottom portion of this article!
05 — Fix Corrupted System Files Using CMD
Corrupted system files can be a huge pain because it can cause many issues on your computer.
But luckily, it can be fixed! Here is how:
- Open CMD as administrator
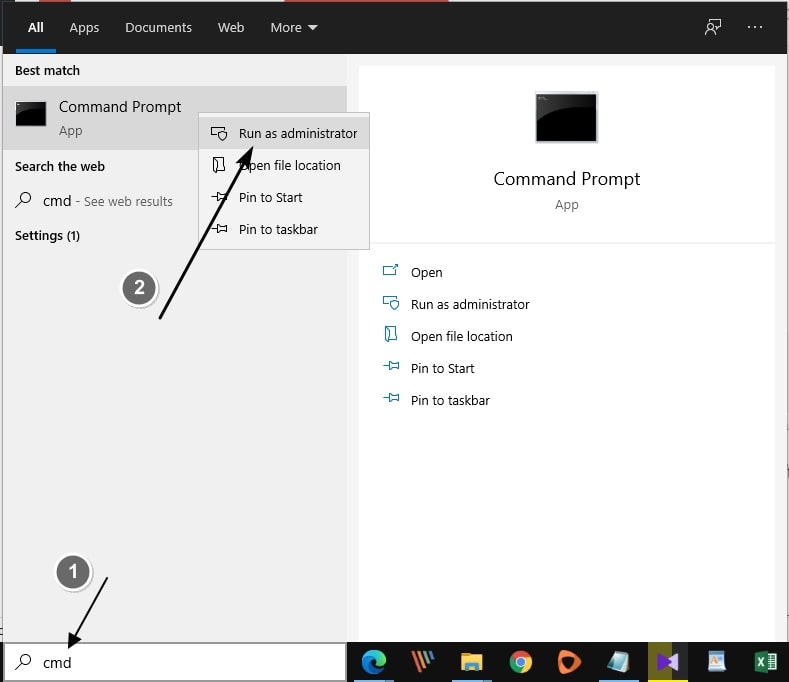
- Copy the following command to the CMD and press the ENTER button
sfc /scannow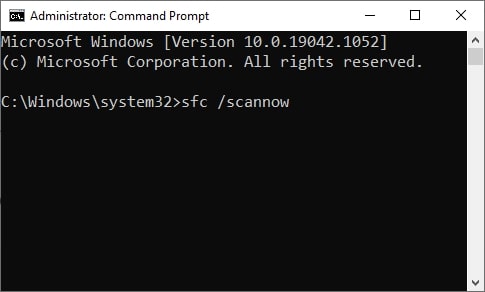
Now, the CMD will perform a scan and will fix the corrupted system files for you. When it is complete, restart your computer and relaunch the Snipping Tool.
06 — Windows Registry Fix
You can restore the Snipping Tool to default using Windows registry (note: any updates on Snipping Tool will be removed).
Here is how to do that:
- Open the Notepad and copy this code inside it
Windows Registry Editor Version 5.00
[HKEY_CLASSES_ROOTAppID{7F429620-16D1-471E-A81A-114992148034}]
@=”wisptis”
“RunAs”=”Interactive User”
“LaunchPermission”=hex:01,00,14,80,64,00,00,00,74,00,00,00,14,00,00,00,30,00,
00,00,02,00,1c,00,01,00,00,00,11,00,14,00,04,00,00,00,01,01,00,00,00,00,00,
10,00,10,00,00,02,00,34,00,02,00,00,00,00,00,18,00,1f,00,00,00,01,02,00,00,
00,00,00,05,20,00,00,00,20,02,00,00,00,00,14,00,0b,00,00,00,01,01,00,00,00,
00,00,01,00,00,00,00,01,02,00,00,00,00,00,05,20,00,00,00,20,02,00,00,01,02,
00,00,00,00,00,05,20,00,00,00,20,02,00,00
- Save the Notepad file as “snippingtool.reg“ (don’t forget to put .reg as the file extension)
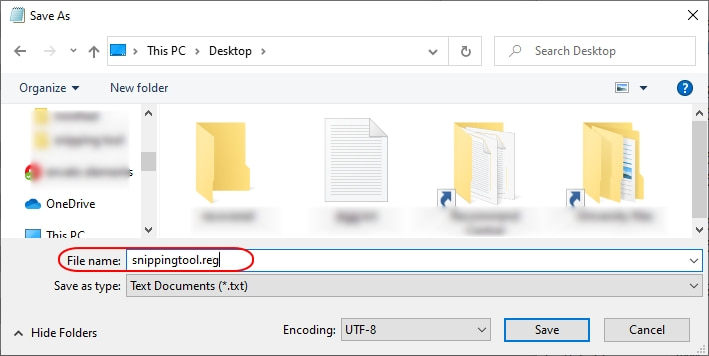
- Once saved (you can save it in any location you like), open the file
That’s it. Now, the settings will merge with the registry editor and then you have to restart your computer.
After restart, try launching the Snipping Tool again.
07 — Update Display Driver
This may sound unreal but unsupported display drivers can be a reason for the “Snipping Tool is not working” error. Therefore, it is better to update your graphics drivers to the latest version always!
To update display drivers, there are a lot of options. We have written a well explained guide to update your computer/laptop display driver quickly so check it out!
Quick Way To Update Graphics Driver in Windows 10
Free Alternatives to Snipping Tool
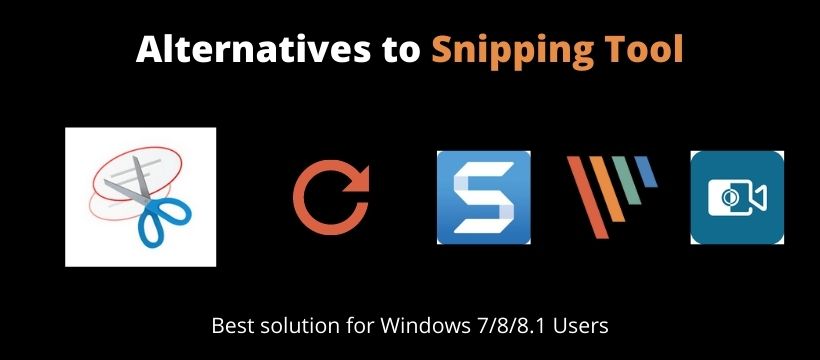
If nothing from the abovementioned steps worked to solve the “Snipping Tool is not working” issue, there are still a few things that you can do like uninstalling updates, reinstalling Windows etc. But, is it worth spending a lot of time to fix the Snipping Tool error when you have better alternatives?
Here are some of the free alternative screen capture and annotate software to replace the Snipping Tool:
Read more
Microsoft Edge Surf Game Cheats & Easter Eggs (New)
How to Show Upload/Download Speed on Status Bar [Android]
8 Best Sound meter apps Android/iOS