5 Ways to Solve Password Box at Login Screen is Automatically Filled with Dots

You are here because when you turn on your computer, you cannot login due to the password box at login screen is automatically filled with dots, right?
You may be reading this guide on your mobile device or other device because you cannot log in to your computer. And yes, I know how frustrating it is cause I had the same experience months ago and could not find any solution on the internet.
This article will definitely help you save your energy! I will fully explain to you how this thing happens and how to solve it right away whether you are using a desktop computer or a handy laptop. At the end of this guide, you will find a way to login and stop automatically filling the password at the login screen with dots again.
First of all, let’s figure out the reasons that cause this issue. We will solve them one by one to completely eliminate the problem you are currently up to.
Why is the password box at login screen automatically filled with dots?
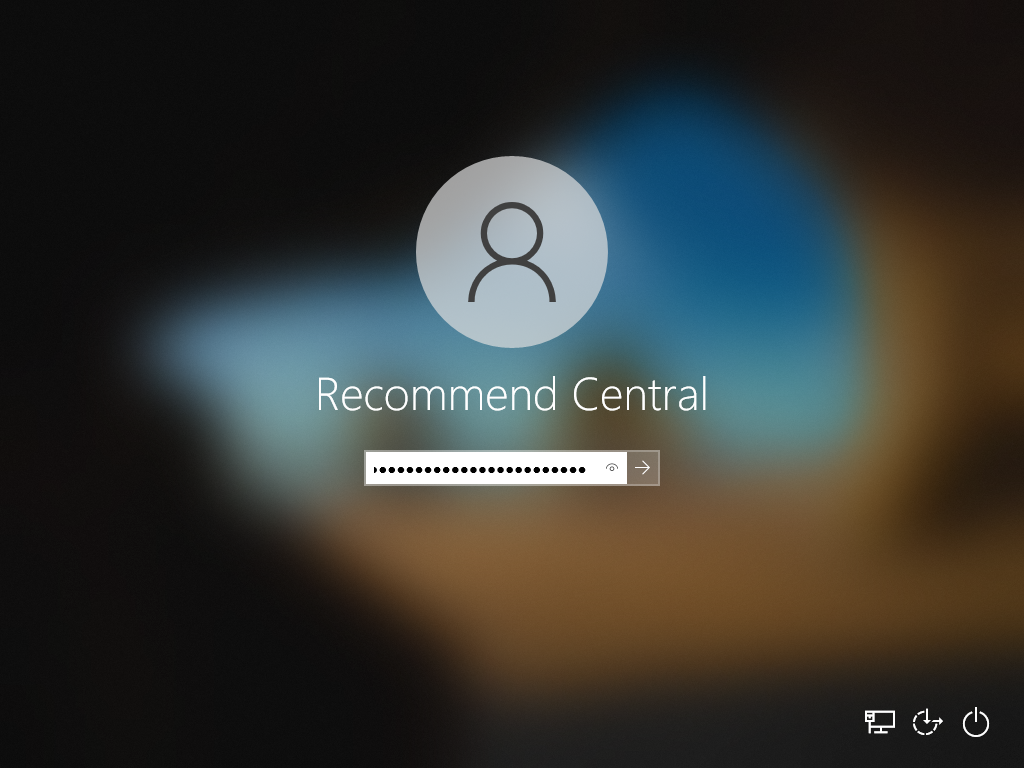
This problem might be caused by one or more reasons. And, finding the root cause of the problem will make it easier for us to solve it. So first, let’s find out the possible reasons for this matter of concern.
These are the main reasons why the password box at your login screen Is automatically filled with dots:
- Keyboard
- Operating System
- Motherboard (BIOS or a Port)
Let’s now find out the causes depending on each issue. Further explanations are given below.
What are the problems caused by the keyboard

These are the possible defects of the keyboard that cause the problem in laptops/desktops:
- Keyboard has malfunctioned
- Device driver of the keyboard is corrupted or missing
- A key on the keyboard is stuck or locked
- The connection between the keyboard and the USB port is loosen (check the cable)
- The keyboard is getting low electricity so it cannot function properly (check the power)
What are the problems cause by the Operating Systems
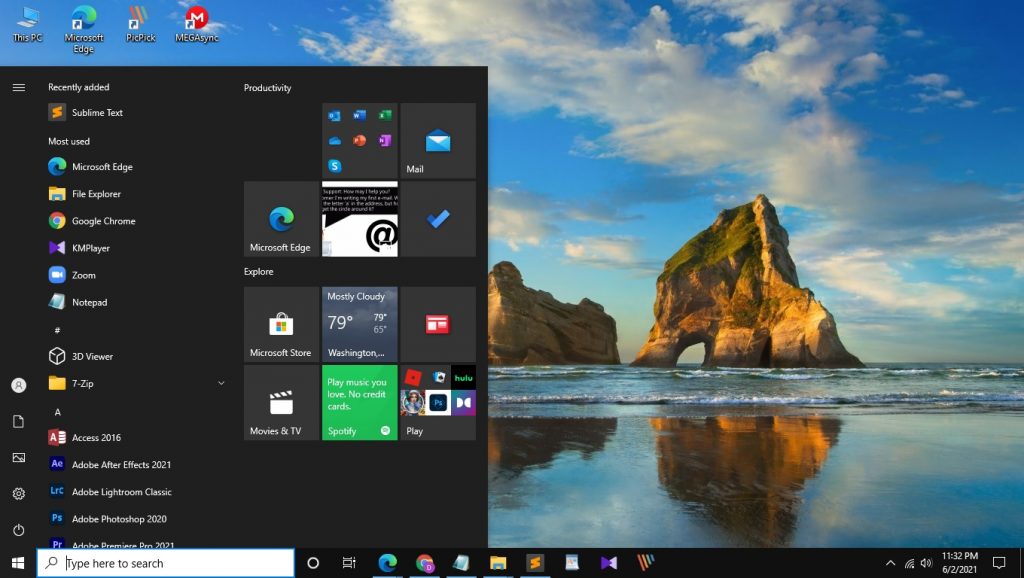
If your Operating System is the one the causes the problem, these are the possible reasons why:
- Device driver of the keyboard is missing/deleted or corrupted
- A bug of the Operating System is causing the issue
- The Operating System cannot identify the keyboard (use different port)
- Operating System is infected by a malware (very rare but possible)
Motherboard problems (Desktop/Laptop)

Motherboard problems are rare, but that doesn’t mean it is not possible. These are the problems that can be caused by the motherboard:
- One or a few USB/PS2 ports of your motherboard is/are not working properly (check for rust)
- Bios settings are corrupted (needs to be restored)
That’s a long list, isn’t it? But don’t worry. In most cases, only one of the given reasons causes the problem so you only have to fix that to get rid of this issue.
Now, let’s see how the issue here. Since there are laptop users and desktop users, I will provide sets of explanations particular for each user.
I will start with the desktops, go to the solutions for laptops by clicking this link right away.
Desktop Users – How to Solve Password Box at Login Screen Automatically Filled with Dots

Before solving the problem, I will tell you how you can login to your computer first. Follow the trick that I have given below.
Remove the keyboard from the computer and use the on-screen keyboard to login first
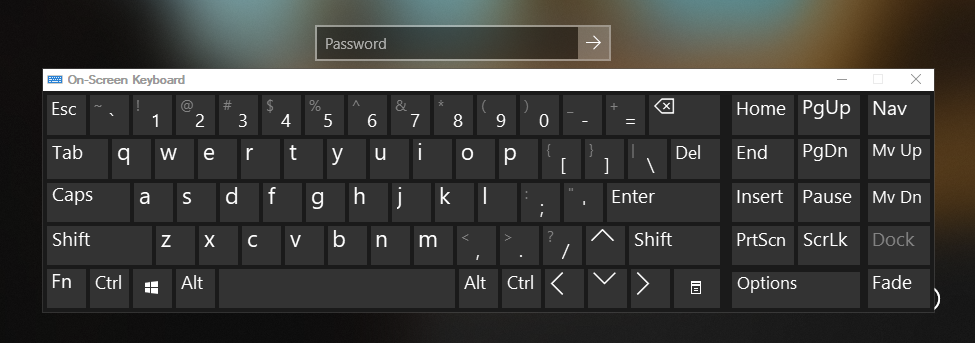
While the computer is turned off, remove the keyboard from the USB port and turn on the computer. Then, when the login screen appear, head over to Ease of Access and click on On-Screen Keyboard according to the Operating System to login.
For Windows 10
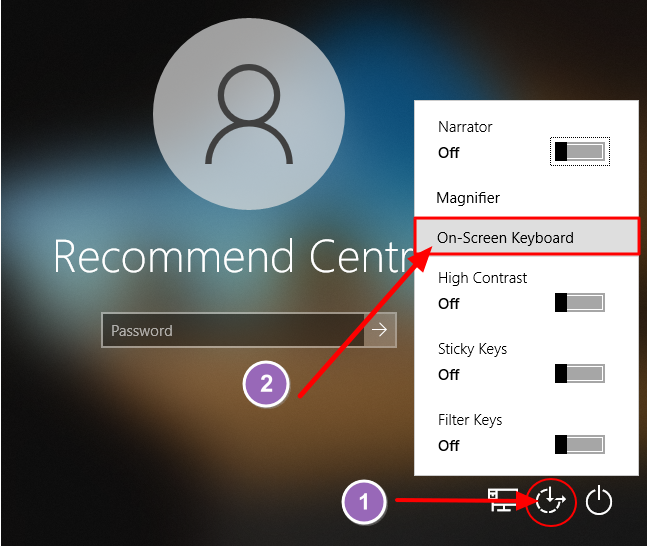
For Windows 8/8.1
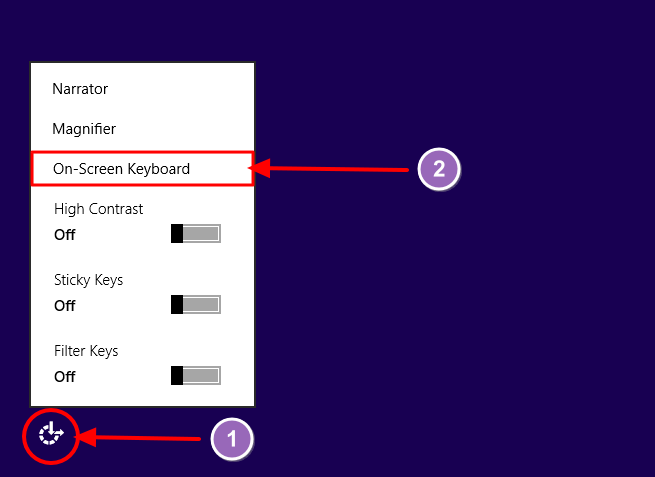
For Windows 7
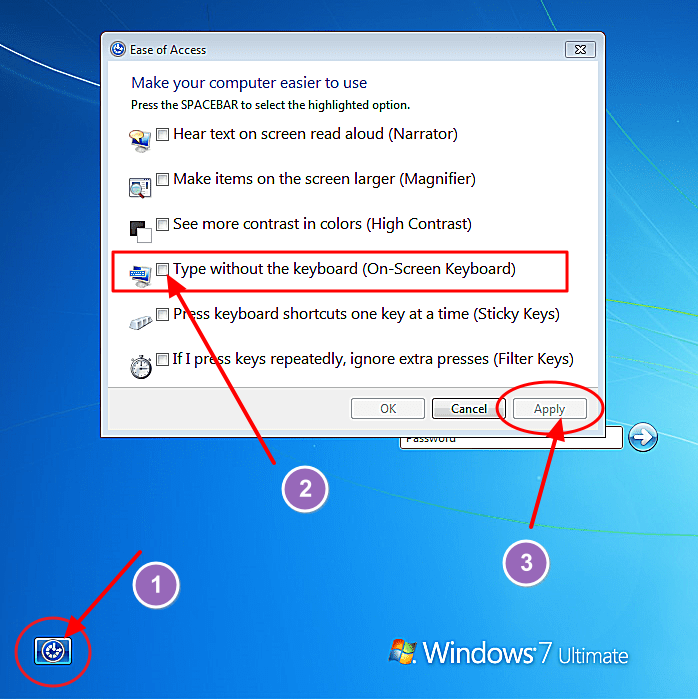
If you able to login successfully, try to figure out what exactly cause the issue by following the given methods below.
If you are not able to login using this method, that could be a sign of an issue in the Operating System or BIOS. Click here to go and read the possible reasons for that.
Open notepad and plug-in the keyboard
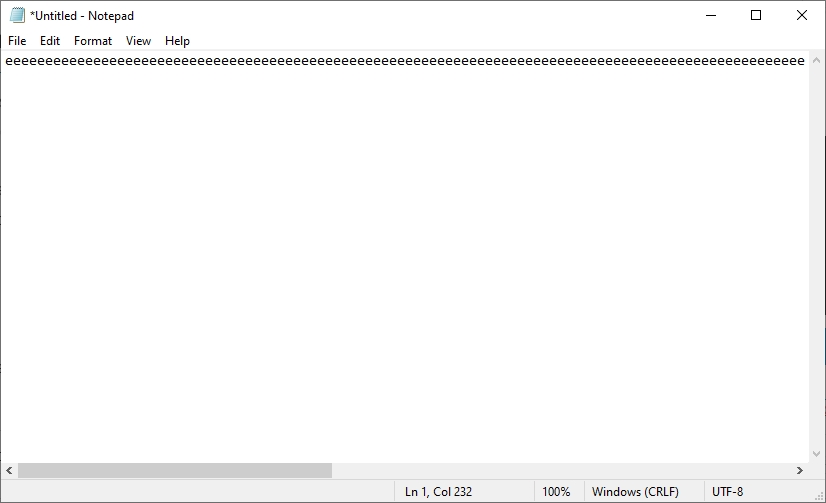
You can use notepad to see if the problem is with the keyboard keys. Open notepad and then plug the keyboard back into the port you previously plugged in.
If you have found out that there is a problem with one or many keys of your keyboards, you will see one letter or maybe more than one being typed on the notepad endlessly. It is better if you can press each and every button on the keyboard except the function keys since they don’t print anything on notepad.
Once you confirmed that it is the problem, you can do the following to fix your keyboard or you can replace the keyboard with a new one.
- Try using a different USB port
- Remove the key that is causing the issue and replace it
- Clean your keyboard and the keys carefully
- Check for any loose connections
- If your keyboard is an expensive one, take it to a repair shop
But if you cannot see any repetitive letters being typed on the notepad and each of your keyboard key works properly, then the problem can be with your computer’s motherboard or Operating System. These methods may fix the issue:
Reset your Motherboard’s BIOS settings

If your settings is not properly configured or changed for some reason, then some devices may not work properly in the boot up. This can also affect your keyboard and lead to Password Box At Login Screen Is Automatically Filled With Dots.
If you want to check if the problem is in the Bios settings of the motherboard, you have to perform a BIOS reset. Since you cannot use a keyboard to do this, you have to remove the CMOS battery from the motherboard and press and hold the power button for about 30 seconds or reset the motherboard bios settings in some other way like short circuit a jumper.
If you don’t know how to do this, refer to the manual of your motherboard. Generally speaking, if you do not know much about computers and their hardware, it is better to get the process done by someone else who’s more knowledgeable with computers.
Laptop Users – How to Fix Password Box at Login Screen is Automatically Filled with Dots

The problem password box at login screen is automatically filled with dots can cause such a big headache for laptop users because it is difficult to physically remove the keyboard from the laptop. However, you still you have some options that can solve the Password Box at Login Screen is Automatically Filled with Dots problem.
Press every letter and number on your laptop’s keyboard

It may seem like a joke to you yet my experience proved that it is not.
When I was in the university, my personal laptop suddenly started typing letters all by itself on my text editor. I found nothing on the internet to address the problem and all I did was press each key a little harder than usual.
I noticed that the problem was temporarily solved. I disabled my laptop’s keyboard and used a separate one.
You can try this, too. If one or more of the keys are stuck, it/they can be temporarily restored to its/their positions by pressing the key/keys a little harder. Then, you can press the keys more carefully and try to login.
Once you login successfully, try to open notepad and see which key/s cause/s the issue. You can replace the key if it is possible or replace the keyboard with a new one. But until then, you can temporary disable your keyboard and use another or an external one as I mentioned above. The data below will guide you to perform this.
How to disable your laptop’s internal keyboard
You can disable your laptop’s internal keyboard in two different ways
- Disable your keyboard in the Bios settings
- Disable your keyboard once you logged in to Windows
How to disable your keyboard once you logged in to Windows
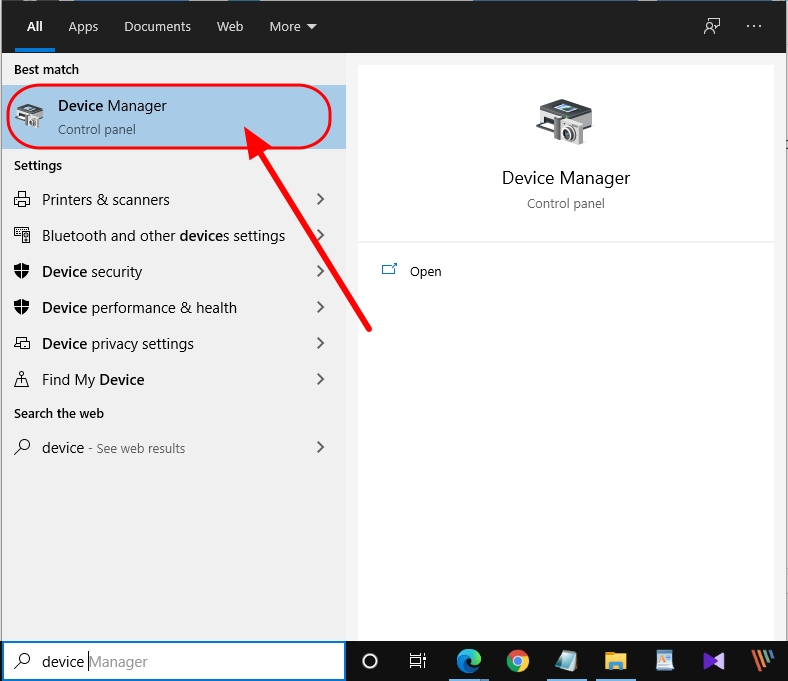
If you successfully login to Windows using the abovementioned method, you can disable your laptop’s internal keyboard by:
- Go to Device Manager (use Windows search or Run program)
- Find the keyboard from the list of devices and right click on it
- Select uninstall device
- Restart the laptop
If there is no uninstall option:
- Double click on the keyboard to open its properties
- Go to driver tab
- Click on Disable Device (if there is uninstall option, then click on that)
- Restart the laptop
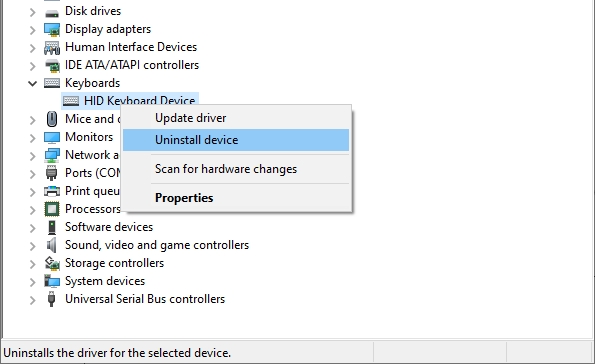
If both the Uninstall Device and Disable Device are greyed out, plug an external keyboard and try again.
How to disable your keyboard from BIOS settings
Frankly speaking, disabling internal keyboard of a laptop from BIOS settings is not possible for a lot of laptops out there. Therefore, I will just put the links below so you can refer to them if your laptop belongs to one of them.
For Desktops and Laptops – Update Device Drivers
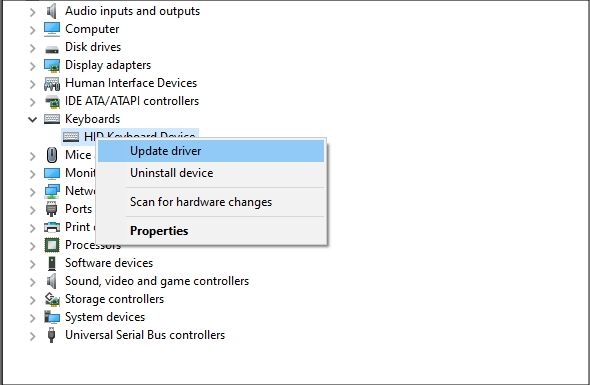
Using old school drivers can also result to a device malfunction like this. To keep your computer stable and prevent it from any device malfunction, it is better to update your motherboard and other hardware drivers regularly. You can use device manager to update keyboard drivers.
After updating motherboard drivers, re-plug your keyboard to see whether the problem is solved or not.
For Desktops and Laptops – Check for Any System Updates
If you are using a Windows 10 Operating System, you might know that some updates of Windows 10 cause various issues time to time. This can happen to everyone or some of the users of Windows 10.
If you have recently updated your Windows 10, then chances are high that the issue is caused by the Operating System itself. In this case, roll back/undo the updates if you can or just wait for some time until a new update is released. Till then, try to use another keyboard that works well with your current Operating System update.
Linux and iOS users can have the same issue. If you are one of the Linux or iOS users, all you have to do is to update the Operating System that you are using to its latest version and see if the problem is fixed.
For Worst Scenario – Take your Laptop to a Repair Shop

Since there are limited options that laptop users can do, this is the best possible way to fix the issue if nothing from what I have mentioned above worked and when you try to login, still password box at login screen is automatically filled with dots still appear. They will fix that by troubleshooting your laptop or providing your laptop with a new keyboard. If you are using a high-end device, pretty sure that the cost for the repair is expensive.
Related Articles:
Uninstall Microsoft Edge (Chromium) in Windows 10 (2021)
How to Recover Deleted Files in Windows
Benefits of Activating Windows 10