How to Disable Volume Popup in Windows 10 in 2022
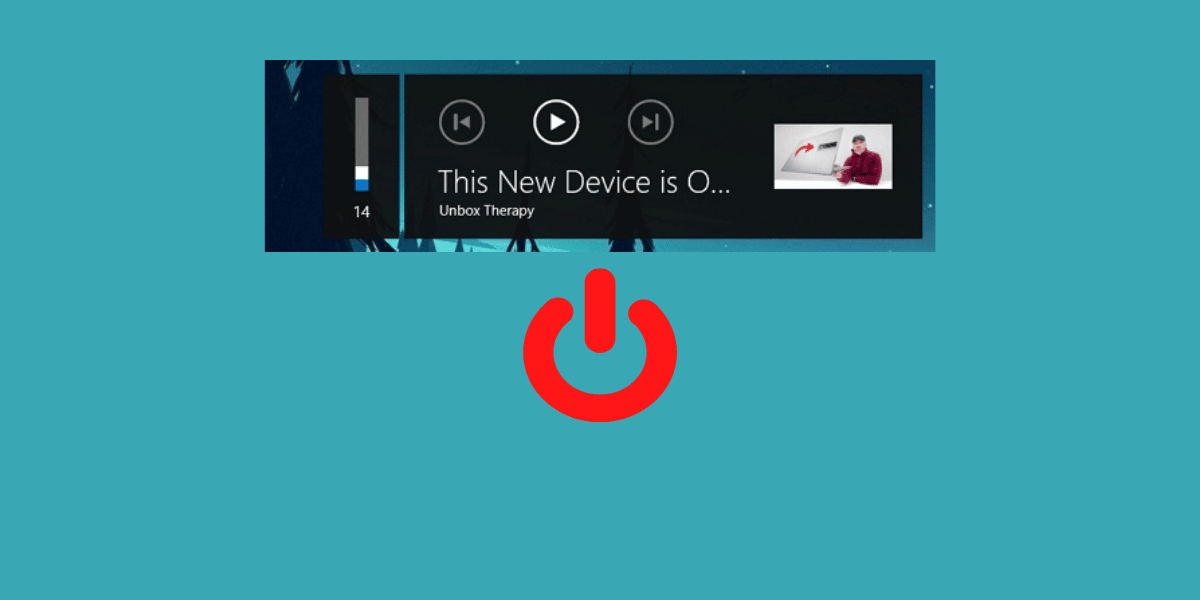
Starting from Windows 8, Microsoft Windows operating systems show a volume popup at top-left of the screen on Laptops/Desktops whenever we use the shortcut key to change the volume. Which typically looks like this:
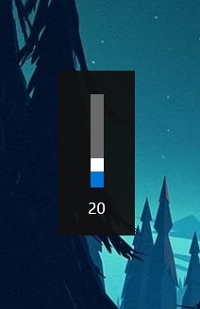
Some people find it annoying to them to always see this popup every time they change the volume of their Laptop/Desktop PCs. So you may be one of them.
But unlike other features, there is no option with Windows 11/10/8 to disable or hide this volume popup. You only can only decrease the popup display time to 5 seconds minimum. (You will see how to do that also in method 01)
But we have a better solution! In this guide, you will learn how to Disable or hide the volume popup permanently or temporarily in Windows 11/10. Even if you are a Windows 8 user. You can do this just fine.
Keep scrolling..
01 – How to decrease the display time of volume popup
Note: This method won’t hide or disable volume popup in windows 11/10. If you want to disable the volume popup, scroll down to method 2 and below.
As I said earlier, Windows 11/10 operating system won’t offer a way to disable the volume popup. But we can reduce the volume popup display time. Up to 5 seconds.
This method is best if you don’t want to disable the volume popup entirely but want to get rid of that as soon as you change the volume.
Let’s see how you can do that:
- Go to settings and then Ease of access
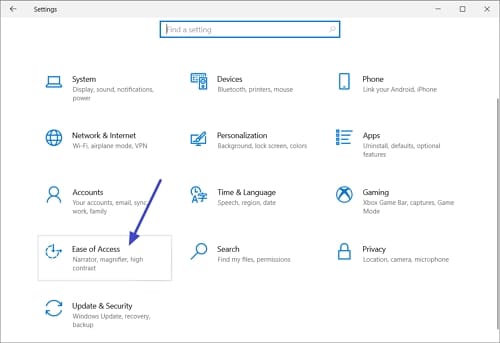
- Under Display settings, Scroll down till you find settings under Simplify and Personalize Windows
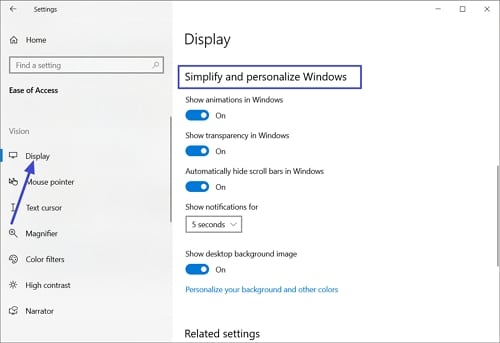
- Under that settings, set the Show notification for to 5 seconds
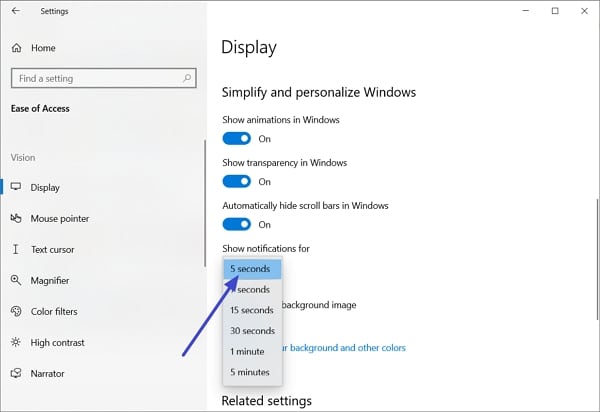
- Now turn volume up/down to see whether the changes are applied
02 – Disable Volume popup using HideVolumeOSD
HideVolumeOSD is small 3rd party software developed by a GitHub user TheCakeIsNaOH just to disable the volume popup in Windows 11/10/8 operating systems.
Thanks to the developer, you can download this software for free and use it to get rid of the volume popup notification.
Here is how to disable the volume popup using HideVolumeOSD:
- Click here to download the HideVolumeOSD program
- Once downloaded double click on the setup icon
- You might see a warning message. Do not worry, the developer has already explained why it happens in the website as follows;
According to the developer:
“When executing the setup you will get a Windows SmartScreen warning. This is caused by the fact that I have no commercial certificate to sign the application/setup, because it’s for free.”
- Therefore, if you get a smart screen warning, click the More info and click on “Run anyway” to start the setup
- When you click the Next button in the setup, you will be asked to select an installation options “Silent mode” or “Tray icon mode”
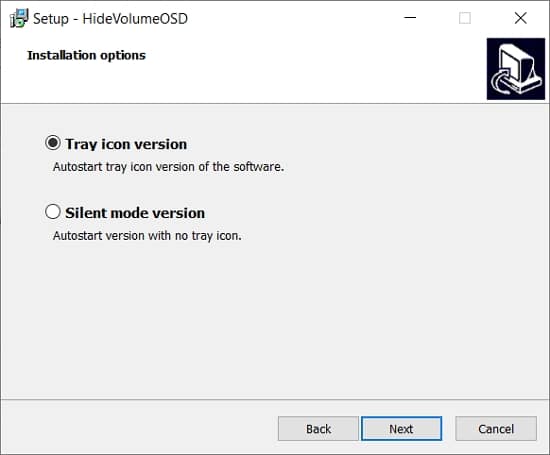
Tray Icon Mode: After installation, a tray icon will be visible on right side of the taskbar and from there you can disable/enable the volume popup.
Silent Mode: There will be no tray icon and the program will immediately disable the volume popup after the installation. If you want to enable the popup notification back, you can do that by clicking the start button and under HideVolumeOSD program group (I will show you that from below)
- Select the installation option as you preferred and complete the installation.
Now follow the steps below according to the installation option you chose in step 5.
If you chose Tray icon mode
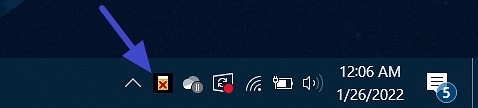
After install, you will see an icon on the right side of the taskbar (look the image above). To disable the volume popup, just right click on the icon and select Hide Volume OSD like this:
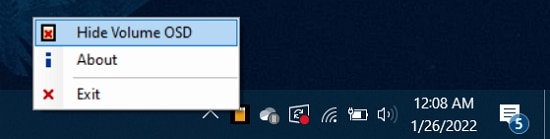
Now you will see that the icon changed after selection. To enable volume popup back, right click on the icon again and select Show volume OSD like this:
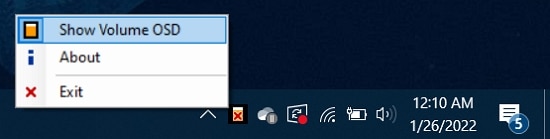
Note: In the latest version, you can just click the icon to enable/disable the Volume popup without having right click on it.
Pretty simple right?
If you chose Silent Mode
There will be no user interface or an icon like in tray icon mode to enable or disable the volume popup notification, but you can do that in the program folder.
- Go to start
- Look for a program group called HideVolumeOSD
- Click on it
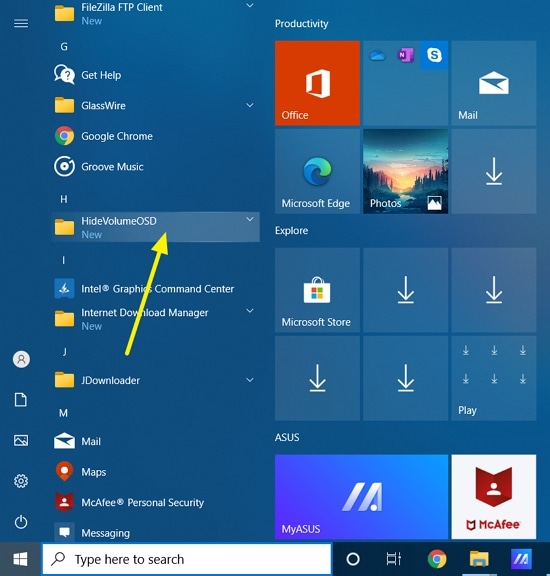
Now you will see 3 programs listed there, like this:
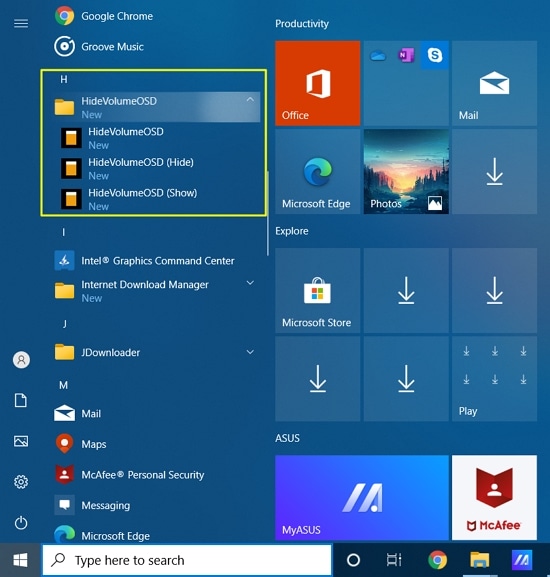
Here is what each program does:
- HideVolumeOSD – Starts the program and shows the taskbar icon (Like in system tray mode)
- HideVolumeOSD (Hide) – Disable the Volume popup immediately
- HideVolumeOSD (Show) – Enable the volume popup immediately
Silent mode initially disables the volume popup window. So no need to disable it manually. You can use these to enable it back whenever you want.
Will this program work even after I restart my PC?
Yes. This program will launch whenever you turn on/restart your PC.
03 – How to disable the volume popup when using Chrome
If you don’t mind having volume popup on Windows but want to get rid of the volume popup that appears while listening to music or watching a video on chrome like this?
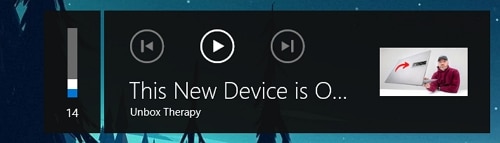
Then this option might be best for you other than disabling the entire volume popup Window.
Follow the steps below to disable volume popup in chrome:
- Open chrome
- Copy or type the following address in address bar
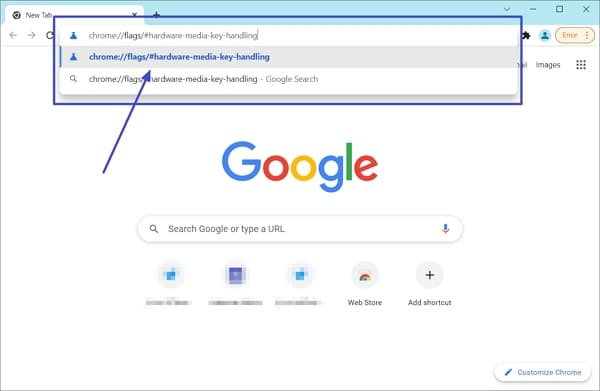
- Press the enter button
- Disable the Hardware Media Key Handling
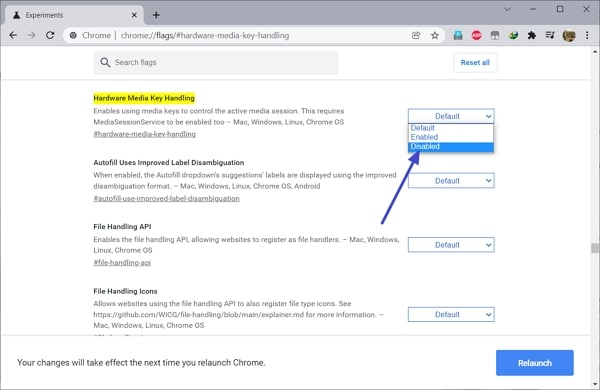
- Relaunch chrome browser and check whether it is working
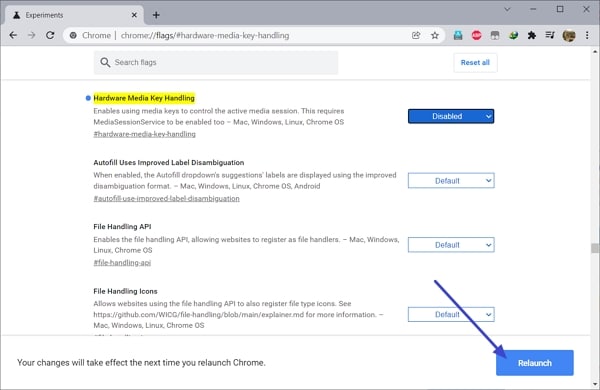
That is it. Which method did you use? If you have any questions regarding this article feel free to leave a comment below. I will always be there to help you.
Link to the problem posted in Microsoft community
Related Articles
How to Check Windows 10 Crash Logs & Fix Errors in 2022
How to STOP Auto updates (Permanently) in Windows 10z
4 Ways to Uninstall Microsoft Edge in 2021