How to Create Windows 10 Bootable USB in 2 Minutes

This simple guide will help you create a Windows 10 bootable USB drive with or without using an ISO file in just 2 minutes; so, whether you have an ISO file or not, you can easily set up a Windows 10 bootable USB drive all by yourself. All you need to do is to follow the steps given below.
If you’re worried that this might be difficult, stop right there and don’t panic! The content of this article is simply written so that you can create a bootable USB drive with so much ease.
Let’s get started!
Requirements
Before you go further, make sure you have these two (2) requirements listed below:
- An USB Drive with a capacity of at least 8GB (4GB for method 2)
- Internet connection
Make sure that the above requirements are met to proceed to the next steps that follow:
01. Create Windows 10 Bootable USB Drive Without Using ISO File
This is the easiest and quickest way to create Windows 10 bootable USB drive. You don’t need to have a Windows 10 ISO file on your computer. Microsoft’s Media creation tool will do the job for you.
1. Download Microsoft’s Media Creation Tool
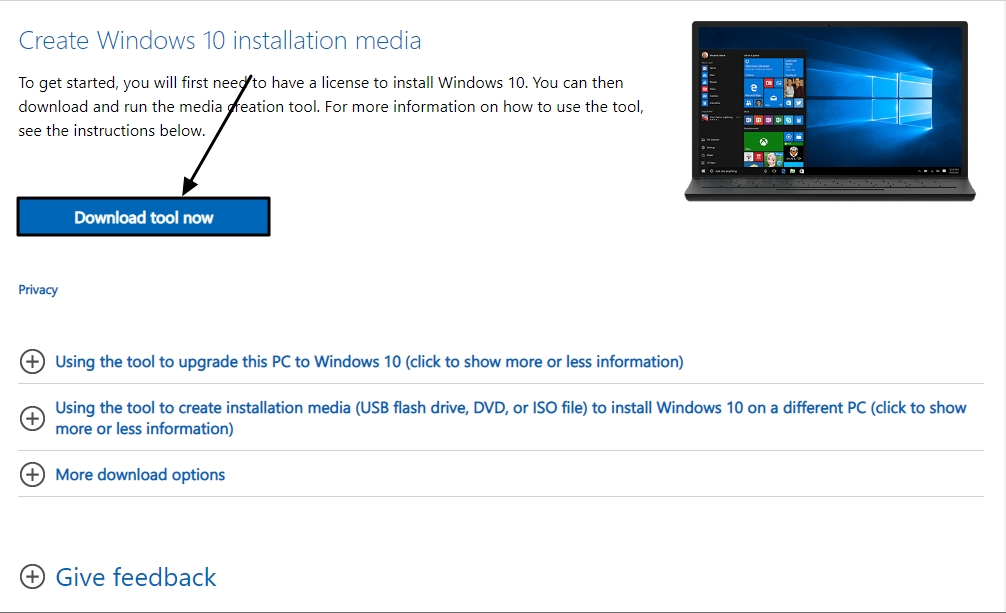
First, head over to Microsoft’s Media Creation Tool page to download the tool.
2. Open Windows 10 Media Creation Tool
Once you have downloaded it, open Media Creation Tool through the browser (as shown in image) or in the Download folder.
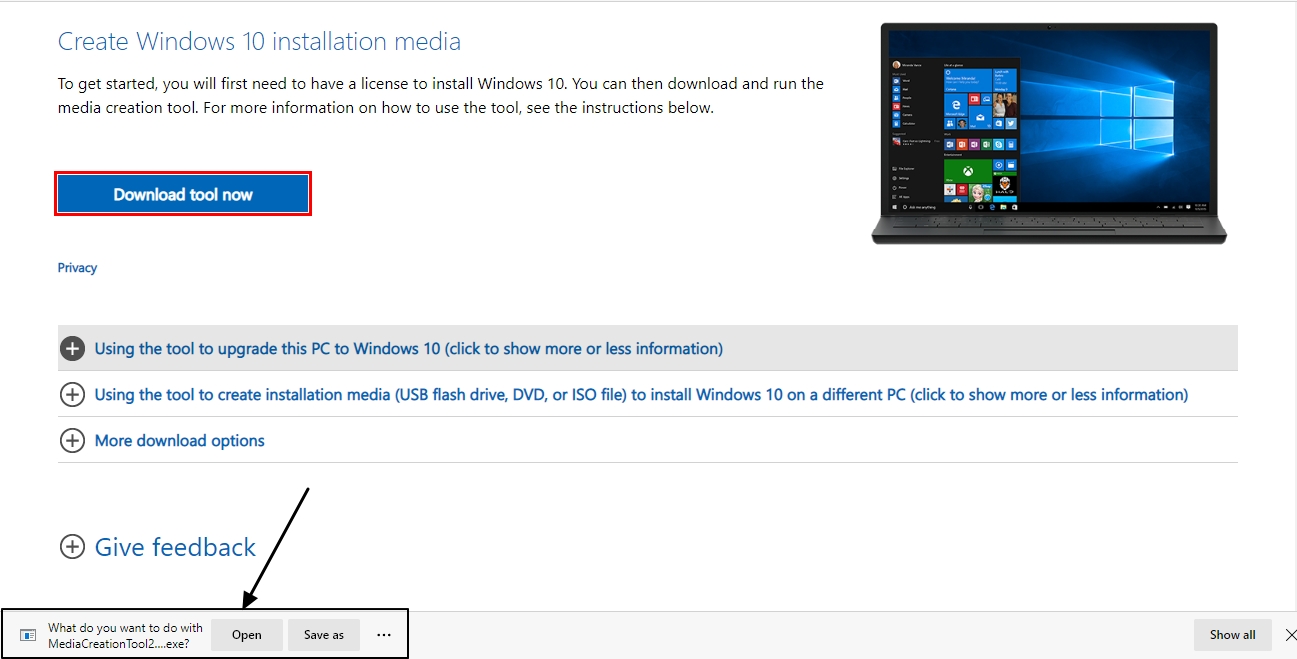
3. Accept Microsoft Software License Terms
It will take up to 10 seconds to load the license terms depending on your internet speed. Read the License Terms and click the Accept button.
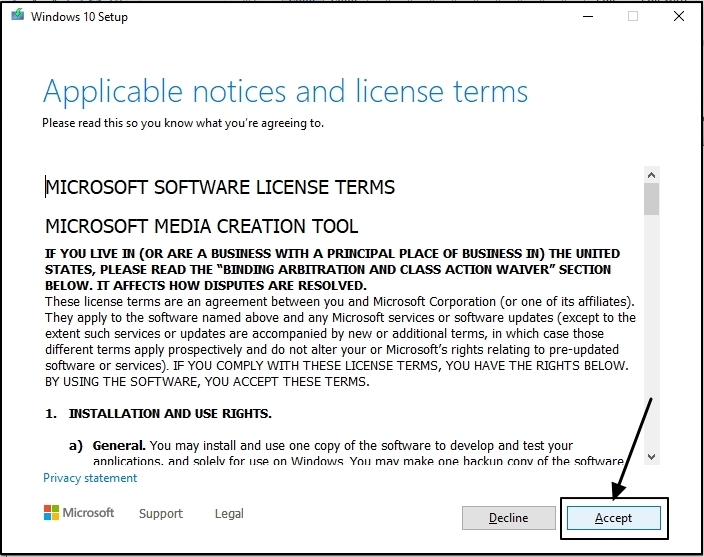
4. Select Create Installation Media
After accepting the license terms, select Create installation media from this window and click on the Next button.
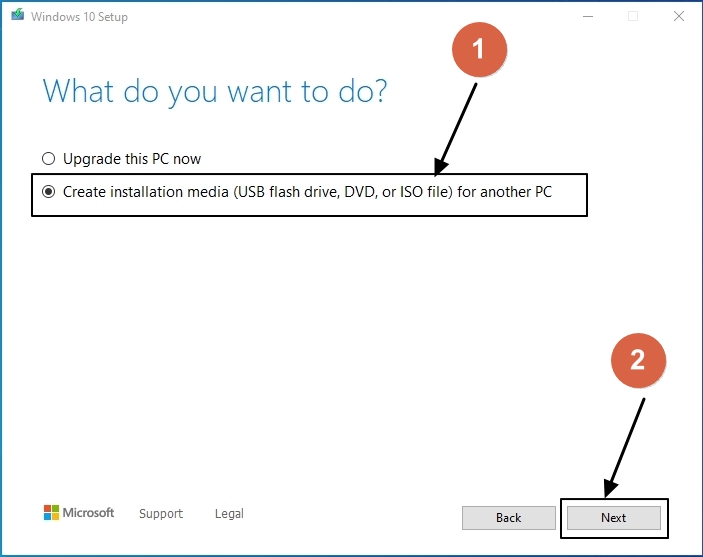
5. Select language, architecture, and edition
After you hit the Next button, you can see the windows below but the options here are greyed out. In this case, try any of the following:
5.1. Use the Recommended Options for this PC
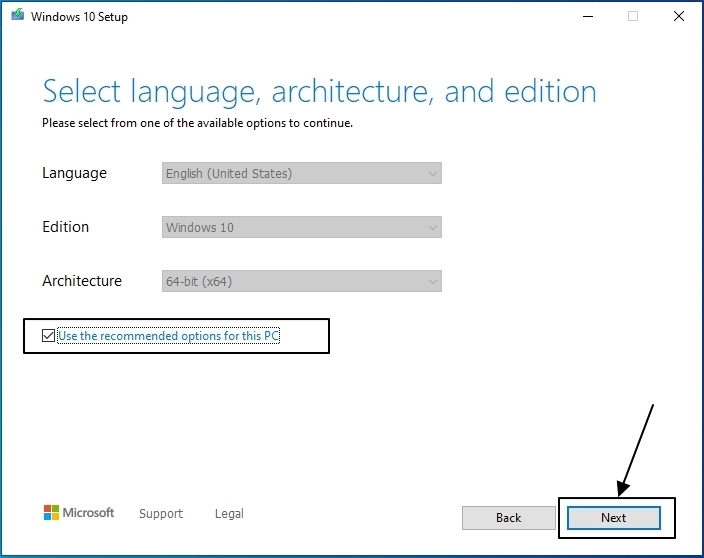
You can keep Use the recommended options for this PC to automatically detect the best options for you PC’s hardware specifications and preferred language of the operating system you are currently in use of. After this, click Next.
If in case you want to install another version of Windows 10, you can uncheck the box Use the recommended options for this PC and select your preferred options.
5.2. Select your desired options (optional)
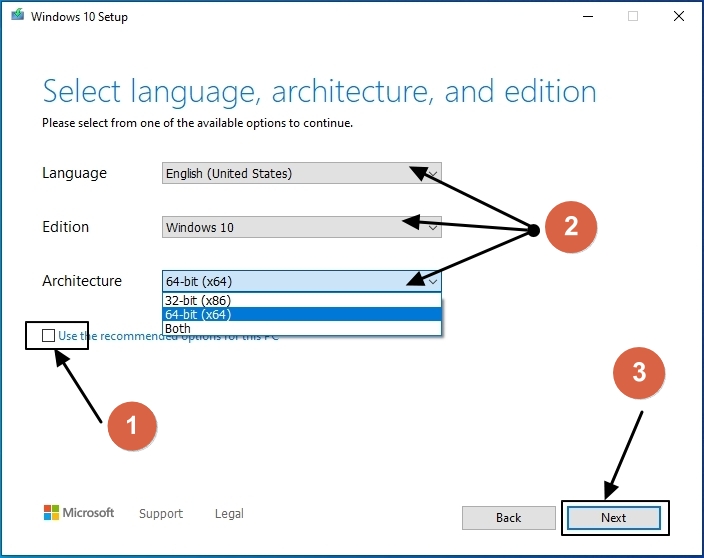
See the box that the arrow is pointing? When you uncheck that, you will be able to select all the options. After doing so, select the language, Windows Edition, and architecture that you want to install.
Upon doing this, you have to know that most of the time you will not be able to change the Windows edition as you wish. In this case, you will get a complete package with all Windows 10 available versions (including Home, Pro) according to the selected architecture.
But, if you want to download only the Windows 10 edition to create a bootable drive, then go straight to the 2nd method from here.
When choosing the architecture, do not select 64-Bit architecture if your computer doesn’t have a 64-bit supported processor and at least 2GB of Ram.
If you choose 64 bit without the relevant requirements, you will not be able to install Windows 10. (Read the minimum system requirements to run Windows 10 from here)
Once you have made your selections, click Next.
6. Choose USB flash drive to create a bootable drive
After this windows appear, insert the USB flash drive you want to use to create a bootable USB drive. Then, select “USB Flash Drive” and hit Next.
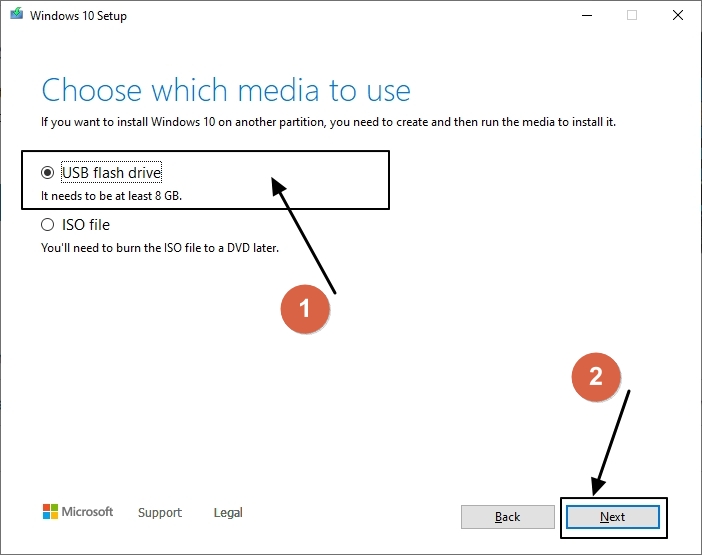
7. Select the USB drive you want to use
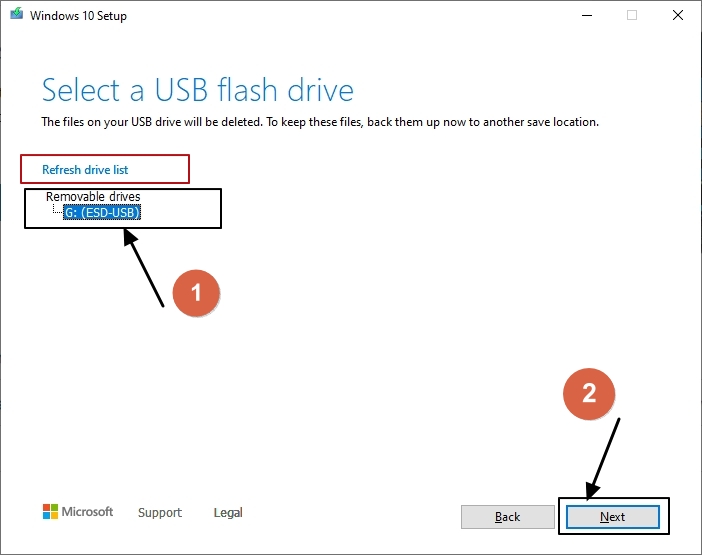
If your USB flash drive doesn’t appear in here, make sure your USB device is properly plugged in and it is available for use. Use the refresh option and your USB flash drive will show up right after it.
After selecting the USB drive, click on Next and wait until Windows 10 is completely downloaded, and proceed to create a bootable flash drive.
Once finished, your flash drive will appear like this in the explorer.
After you finished creating the bootable media drive, you can proceed and use the USB bootable drive you created to install Windows 10 on your PC.
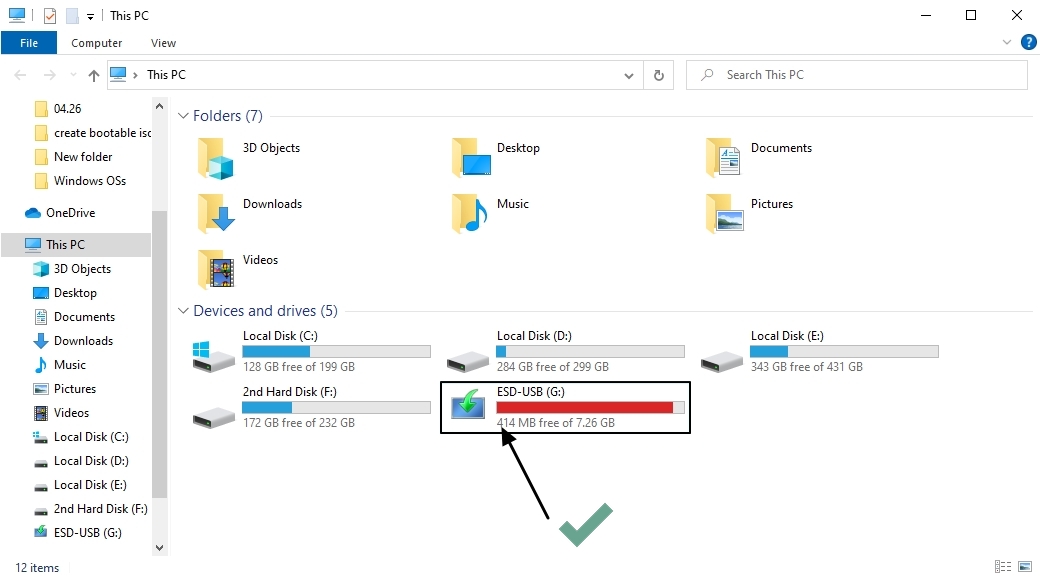
02. Create Windows 10 Bootable USB Drive From ISO File
If you already have a Windows 10 ISO file, you can create Windows 10 bootable USB drive from it in just a short period of time. You can also use a 4GB USB flash drive instead of an 8GB USB flash drive; however, 8GB USB drive is pretty much recommendable to prevent any errors from occurring.
If you don’t have a Windows 10 ISO file yet, you can download any Windows 10 edition using HeiDoc Windows iso downloader. Scroll down and find out how to download it. (I included it here to save your time.)
Create Windows 10 Bootable USB Drive Using Rufus Software
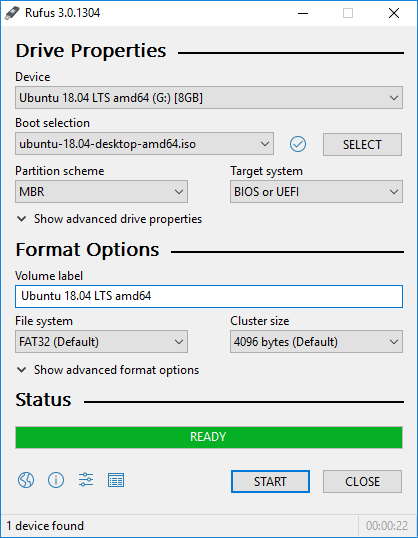
Rufus is a free software available to create bootable USB drives. You can use it to create bootable drives using any Operating System.
Here are the steps you need to follow to create Windows 10 bootable USB drive:
1. Download Rufus Software
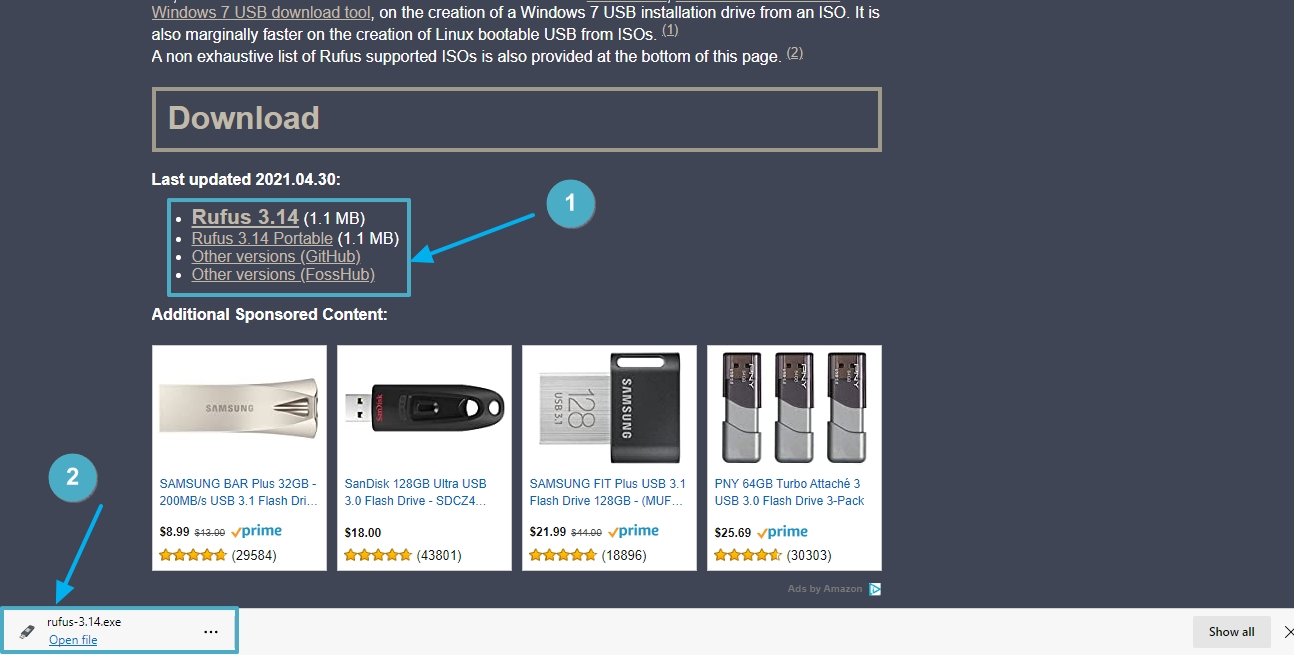
Click here to go to the Rufus download page to download Rufus software. You can download the setup file or the portable version depends on what you want.
2. Open Rufus Software
Open the Rufus version you downloaded. In here, I already downloaded the Rufus setup file.
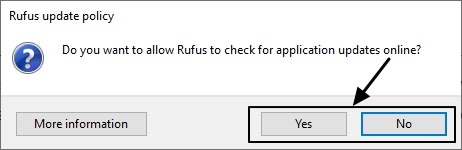
Once opened, a small window will appear and it will ask you to check for application updates. Since I have already downloaded the latest version, I clicked No.
3. Setup Rufus software to create Windows 10 bootable USB drive
After completing the abovementioned steps, Rufus Software main windows will be opened. To create Windows 10 bootable USB drive, connect the USB drive you want, and carefully follow the steps below.
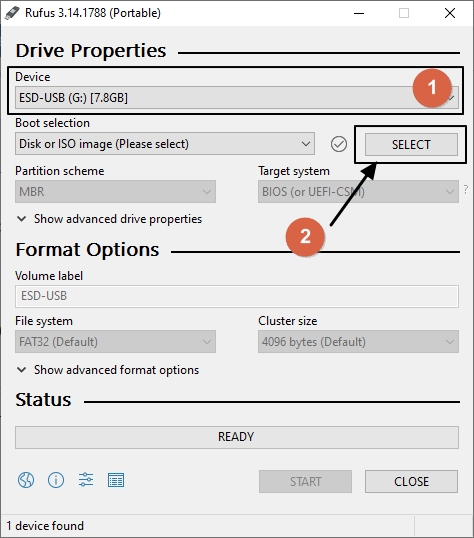
Label 01: Select the USB device from the drop down list that you want to use to create bootable drive.
Label 02: Select the ISO file you downloaded
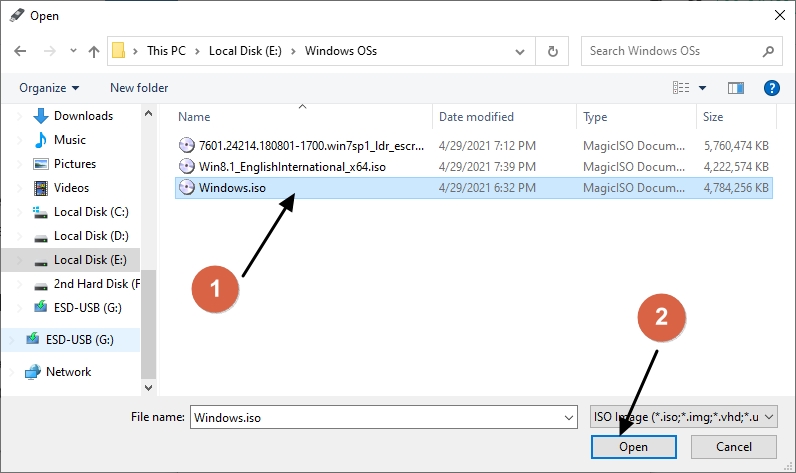
Once you selected the ISO file, Rufus will automatically detect the ISO file and setup the partition scheme itself.
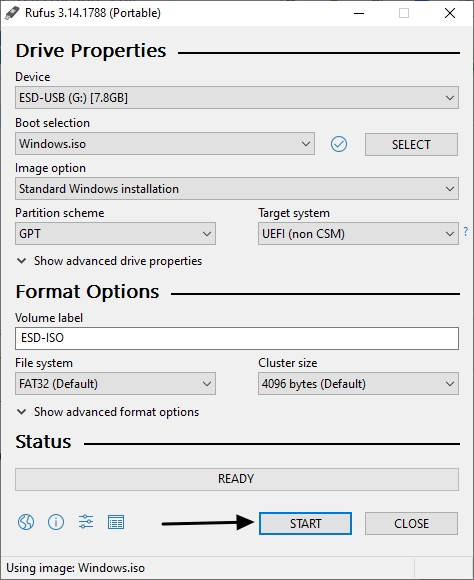
Change the volume label if you want but I recommend you to keep it as “ESD-ISO”. If it is not “ESD-ISO”, then rename it to “ESD-ISO”. Click on START button after doing so.
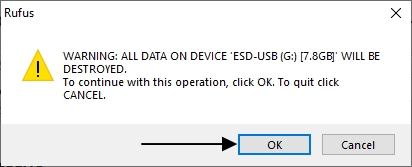
A small WARNING windows will appear after clicking on START button. Make sure you have backed up the files you need in your USB drive because this process will erase everything in your USB drive. After you secure all your files, click OK to begin the process.
It will take 5 – 15 minutes to create Windows 10 bootable USB drive depending on the speed of the USB device. So, go get some cold juice and wait until the process is completed.
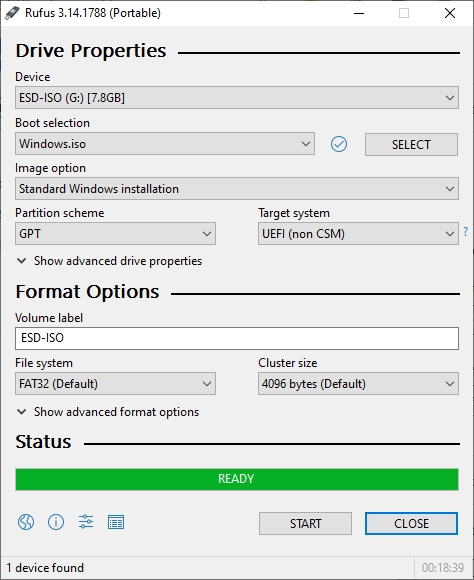
Bonus! How to Download Any Windows 10 ISO File
Now you know that you can download Windows 10 ISO file from Microsoft Media Creation Tool. Again, you have to take note that most of the time it downloads all editions of Windows 10 (32bit or 64bit).
To help you with this, check HeiDoc Windows ISO Downloader. It is a tool that you can use to download only the edition you want. Not only that, you can even download Windows 7, 8, and 8.1 from it. Hitting two birds with one stone!
You can Download HeiDoc Windows ISO Downloader from here
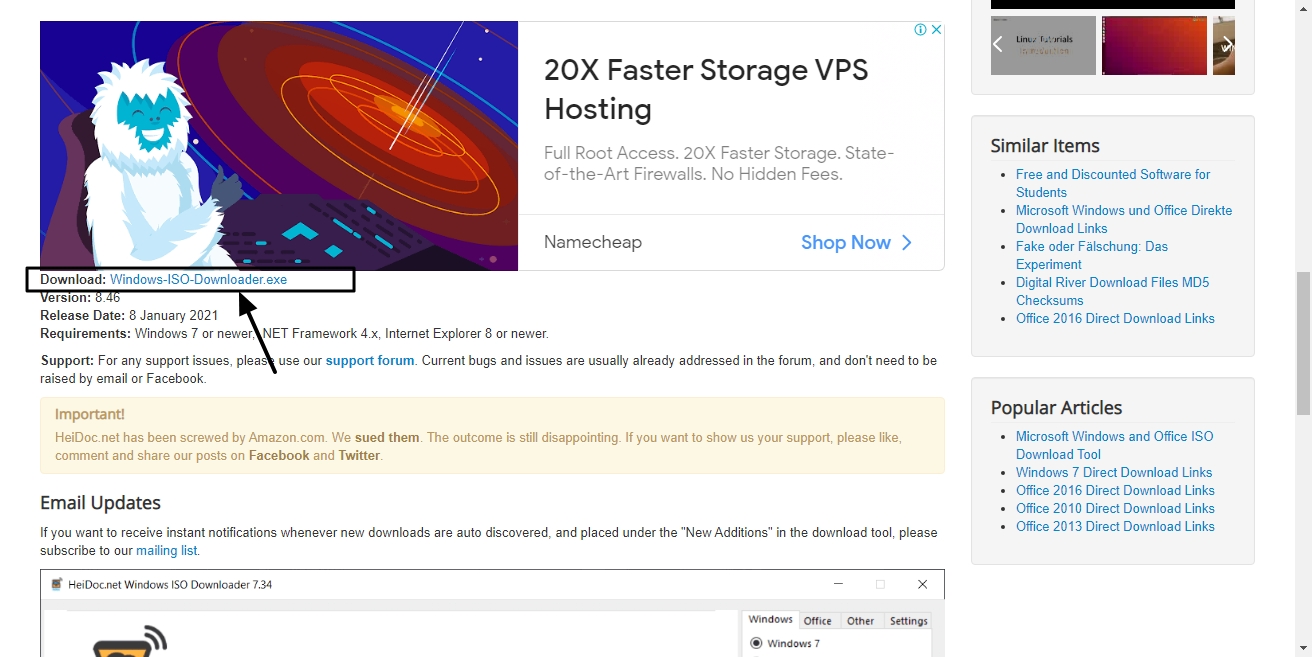
How to Use HeiDoc Windows ISO Downloader
Once Downloaded, open the software. You will see the list of Windows versions you can download. Don’t forget that HeiDoc software can download Microsoft Office as well.
From the list, choose Windows 10.
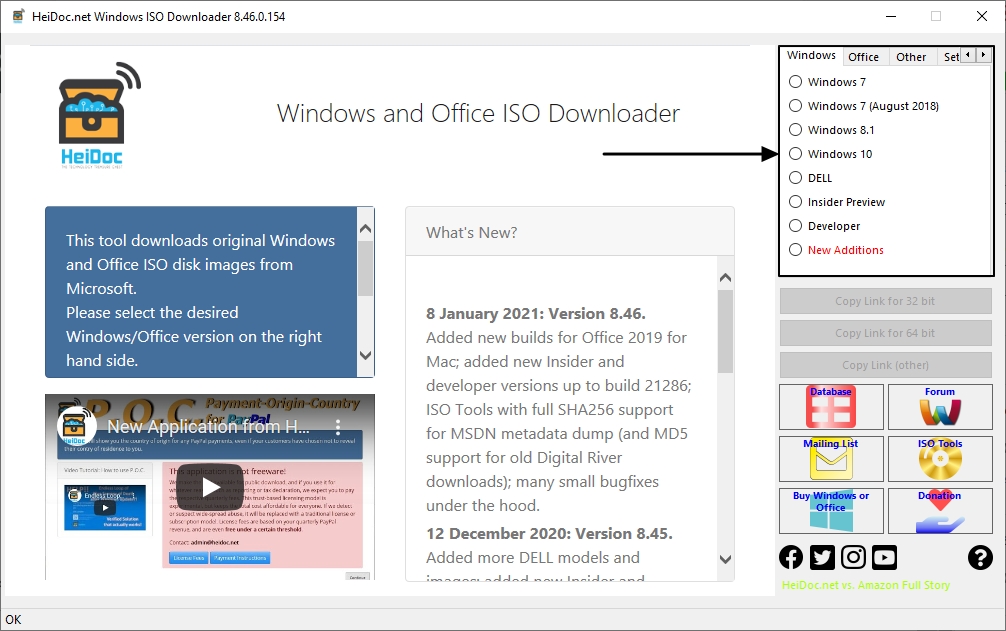
1. Select Windows 10 Edition
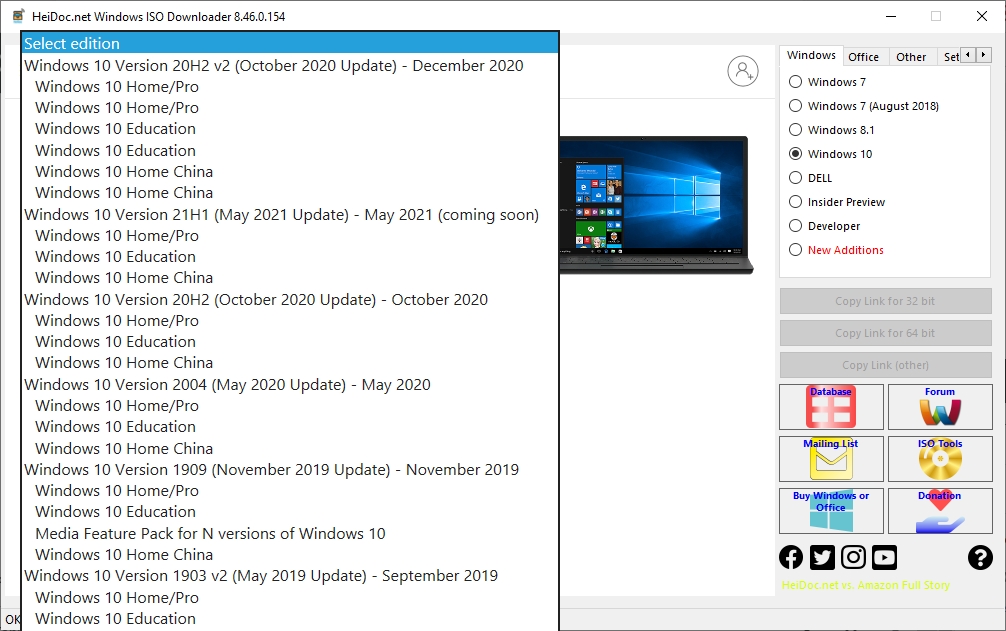
After choosing Windows 10, you can select the edition you prefer. A long list of available Windows 10 editions will appear and from there, select the edition that you want.
After selecting, click the Confirm button to proceed to the next section.
2. Select the language you want
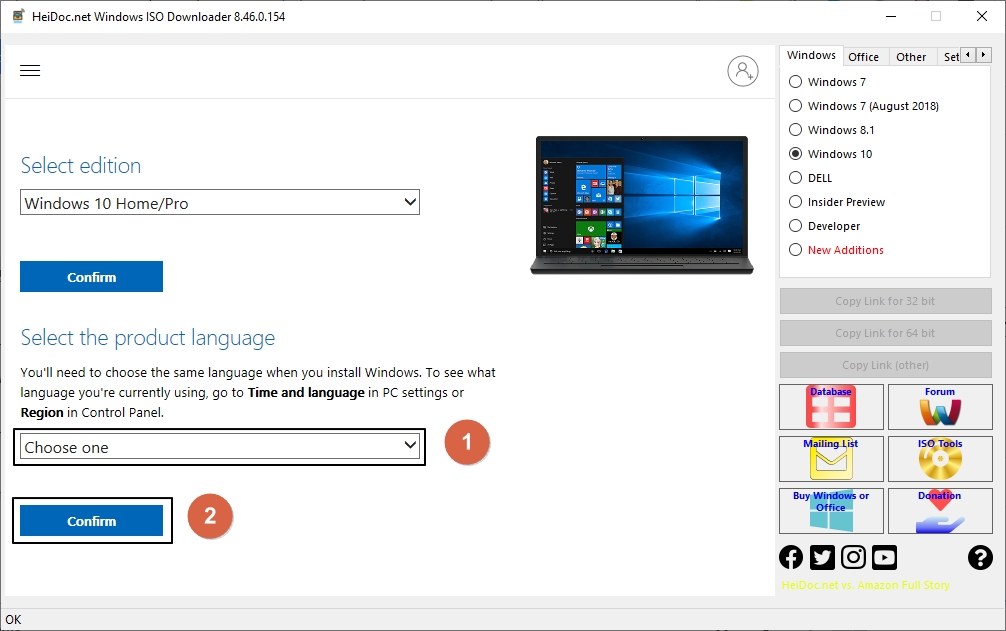
Select the language you want to download and click Confirm to continue to the final step.
3. Download Windows 10
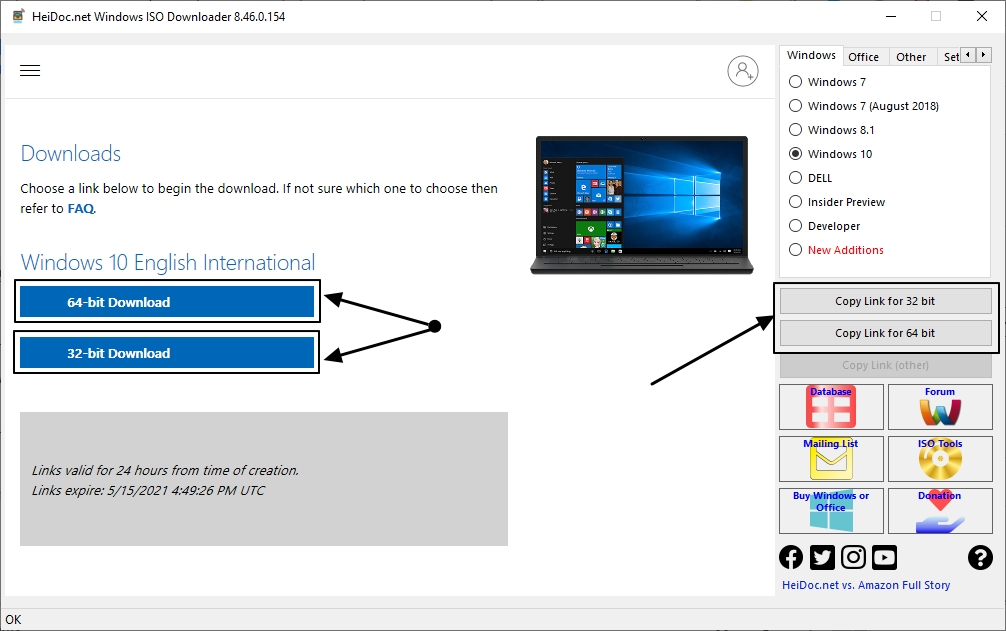
In here, you can select the architecture to download Windows 10 directly through the software. However, you can copy the link that you can see on the right side and download Windows 10 using any browser or device.
Once you selected Download, an ISO file will be downloaded on your computer.
If you have any question regarding this article, leave a comment below and we’ll get back to you right away! Thank you.
Topics you might like to read:
Windows 10 Digital Activation – All you need to know
Benefits of Activating Windows 10
Microsoft Edge Surf Game Cheats & Easter Eggs (New)