Fix 0xa00f4288 All Cameras are Reserved Error in Windows 10/11
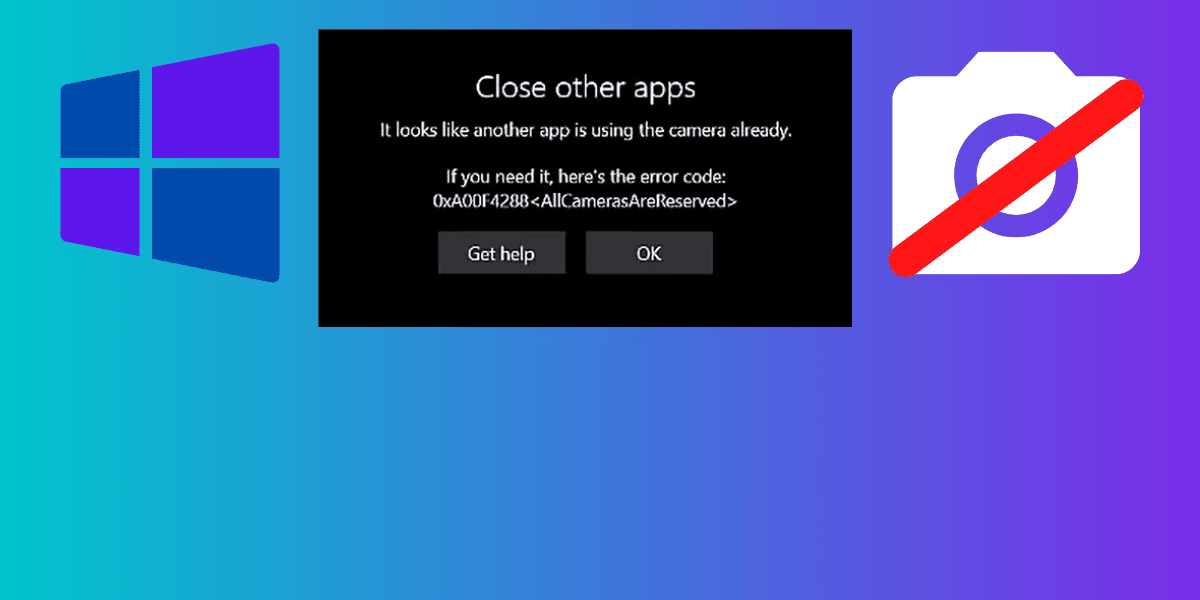
If you get the 0xa00f4288 all cameras are reserved error whenever you open the camera app in your Windows 10/11 PC. Then this guide will help you to fix it easily.
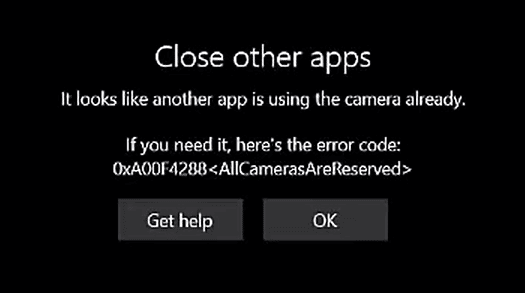
0xa00f4288 all cameras are reserved error occur whenever your device’s camera is used by another service or an app. That is why the error message suggest to close any other apps that use the camera. But it can occur even there is no other app use the device’s camera.
So how can you solve it? well in this guide I have listed few fixes that will definitely fix the 0xa00f4288 error. Follow the article.
Fix 01 – Allow access to the camera in Settings
In Windows 10 and 11, you can control whether to allow certain hardware to be accessible in the device or not. Also, you have the control of which program can access to your device’s hardware. In this case, the camera.
Therefore, if the Windows camera app cannot access the camera in your device, then this is probably why it shows 0xa00f4288 all cameras are reserved error.
To fix that, you need to allow apps to access the camera. Here is how to do that:
- Go to settings and then Privacy
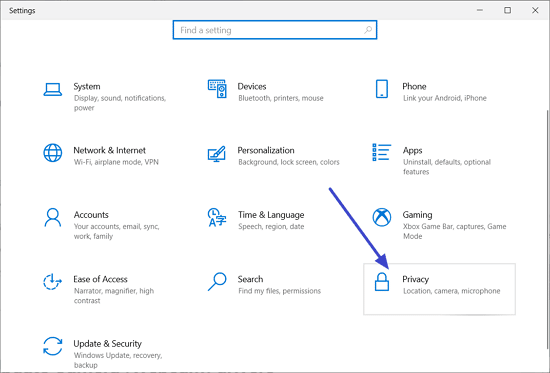
- From the left menu, scroll down and click on Camera
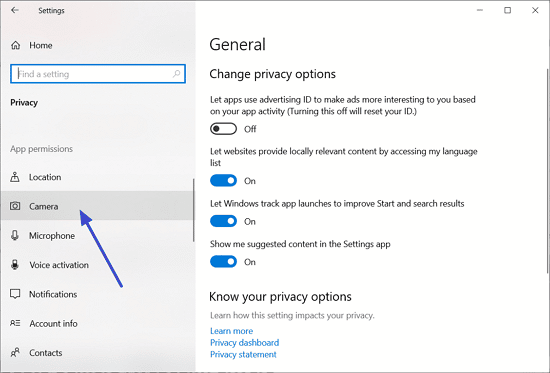
- Now you will see camera settings. From there, enable the toggle Allow Access to the camera on this device.
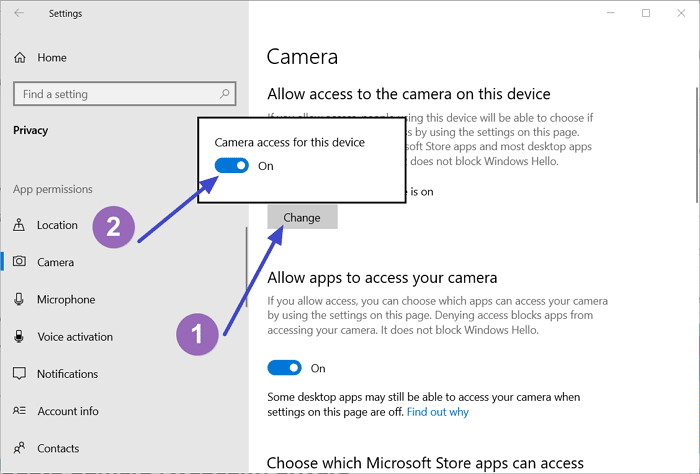
- Now enable the toggle under Allow apps to access your camera.
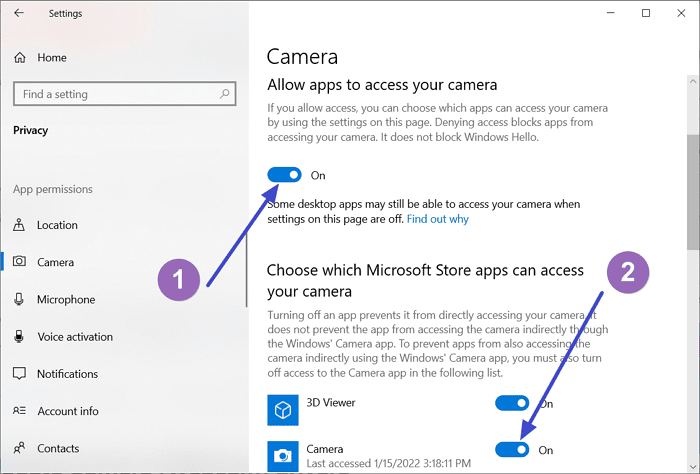
- Open the camera app and check if the error is gone
If this fix does not work for you, then don’t worry. You can apply the 2nd fix below.
Fix 02 – Update Camera (Webcam) drivers
Drivers are the programs which tell the Windows operating system how to access and use certain hardware devices.
Usually drivers should be updated in order to use the devices properly. Outdated or incompatible drivers can cause hardware malfunction and could lead to various issues, such as this 0xa00f4288 error.
So if this is the case, you can simply update the camera or Webcam drivers to the latest available version. Then you will be able to get rid of this error.
There are bunch of different ways to update your device drivers, I will show you the easiest and most reliable way.
How to update camera (Webcam) drivers:
- Type “device manager” in search bar
- From the results, click on Device manager
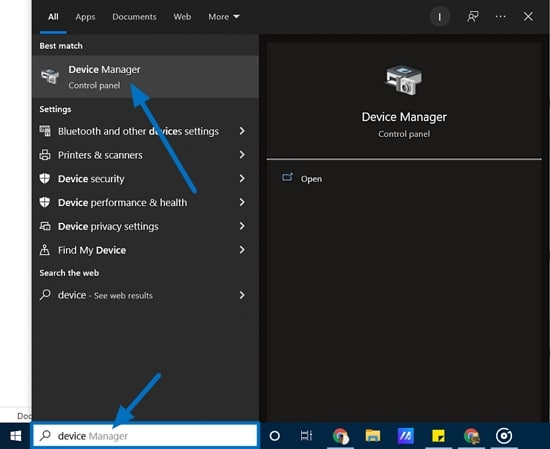
- It will brings up the Device manager window
- In there, double click on Cameras
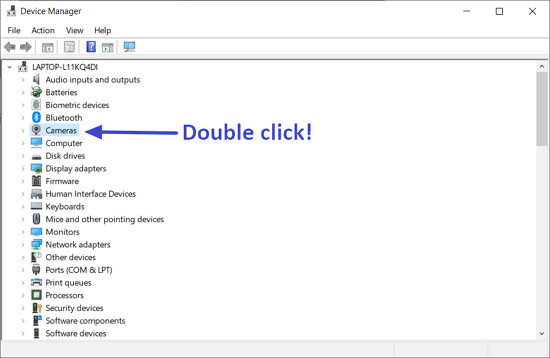
- Now you will see the Webcam device in your system. Right click on it and select Uninstall
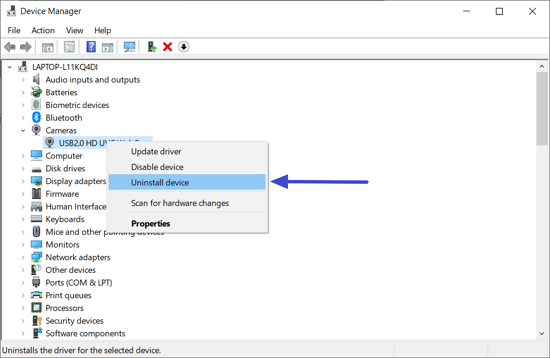
Note: The reason why you need to uninstall the device is to erase all the stored drivers and registry files. Do not worry because in next step I will show you how to get it back and update the drivers.
- Now click on the Action tab and then Scan for hardware changes
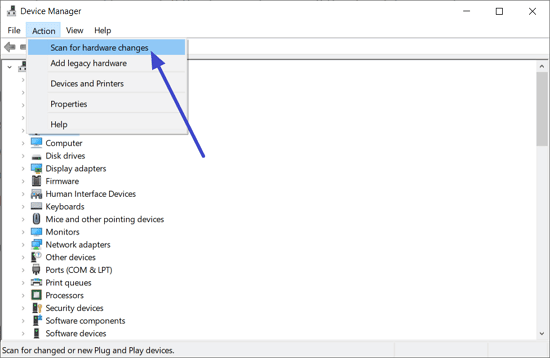
- You will see the camera device again, right click on it and select update driver
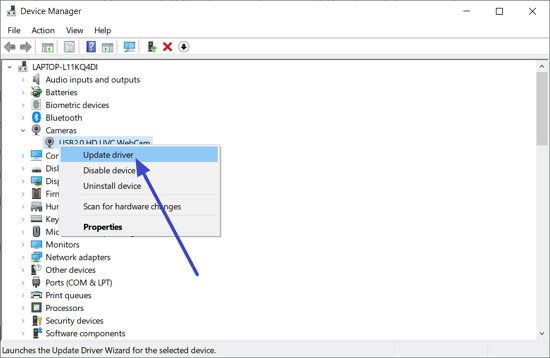
- Then a Window will be opened. Select Search automatically for drivers to let Windows download and install updates for your webcam device
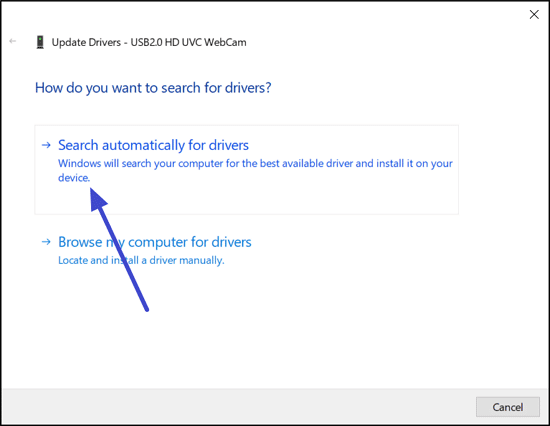
- Restart the computer
After that, Launch the camera app and see if the 0xa00f4288 all cameras are reserved error is gone.
Fix 03 – Reset camera app settings to default
If the above method did not work, then the problem might be with the camera app itself.
Even if you did not misconfigure the app, it can still give you errors like the one you are facing right now (0xa00f4288). This can be due to other programs that change the system files like registry cleaners, Virus guards etc.
But don’t worry, there is an easy way to reset the camera app and make it work back again. Just follow the steps below.
How to reset the camera app:
- Go to Settings and then Apps
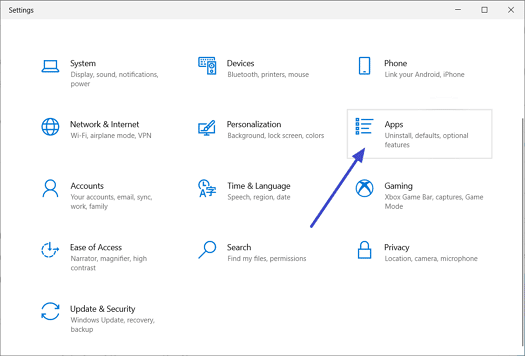
- Scroll down until you find the camera app
- click on the icon and select Advanced options
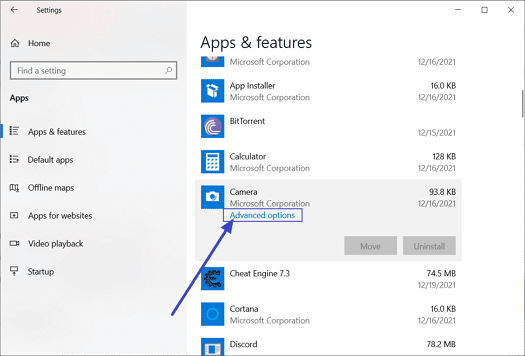
- Scroll down and click on Terminate button to end the camera process before reset its settings
- Now click on Reset button
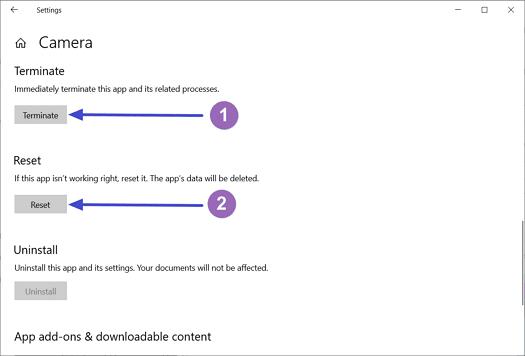
Wait until the process completed and then open the Camera app.
Fix 04 – Download Windows camera app
If the 0xa00f4288 all cameras are reserved error still appears, then you can try downloading Windows camera app which is released by Microsoft corporation.
If the problem is with the inbuilt camera app, then this will fix your issue.
How to download and install Windows camera app:
- Type “store” in search bar
- Open Microsoft store app from the results
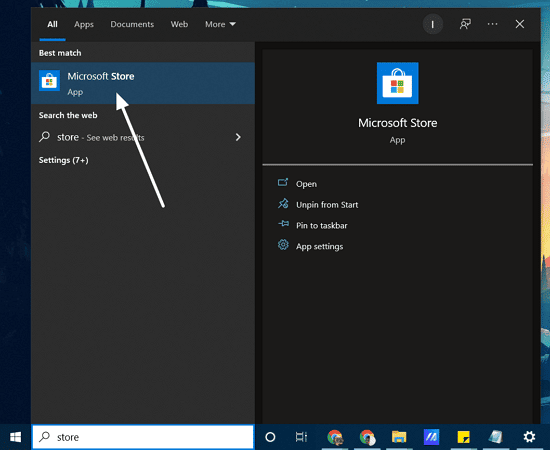
- In Microsoft store search bar, type “camera“
- From the results, select Windows camera app (it will comes automatically once you press the Enter button)
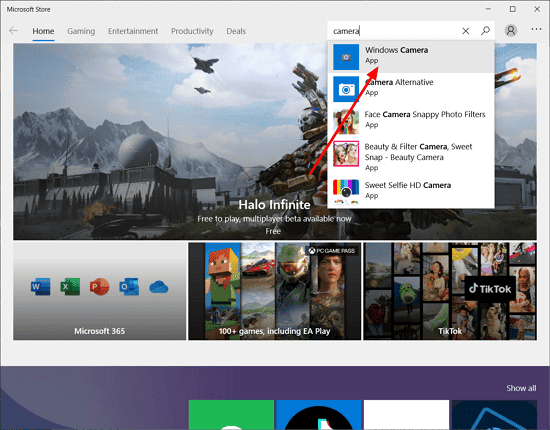
- Now click on Get button to download and install the Windows camera app
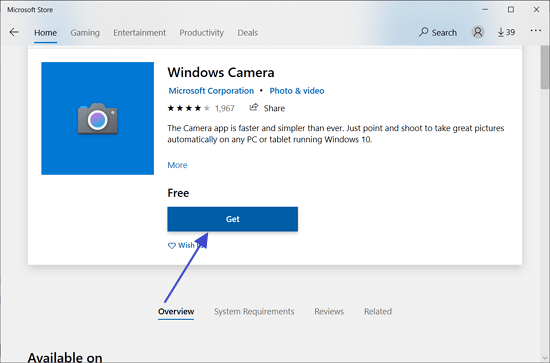
- After installation, open the app.
Sometimes this app can replace the default Windows 10/11 camera app, if such thing happen, don’t worry. This app will be the default camera app afterwards.
Fix 05 – Use Registry editor to solve 0xa00f4288 All Cameras are Reserved error
All the app configurations, hardware configurations can be changed or delete using Registry editor.
We are going to use Registry editor to configure Windows settings to get back camera app work again and get rid of all cameras are reserved error. So here is how to that:
- Type “registry editor” in search bar and press Enter button
- From the results, click on Registry Editor
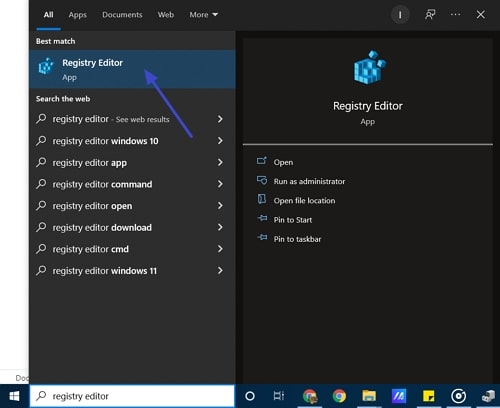
- Once you opened the registry editor, navigate to this path
Computer\HKEY_LOCAL_MACHINE\SOFTWARE\Microsoft\Windows Media Foundation\Platform
Note: If you find it difficult to go to this path, just copy it and paste in the address bar, and press the Enter button to navigate quickly.
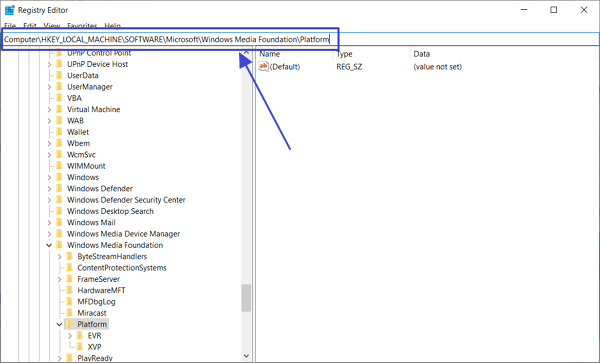
- From the left pane, right click on Platform registry and select New > DWORD(32 Bit) Value
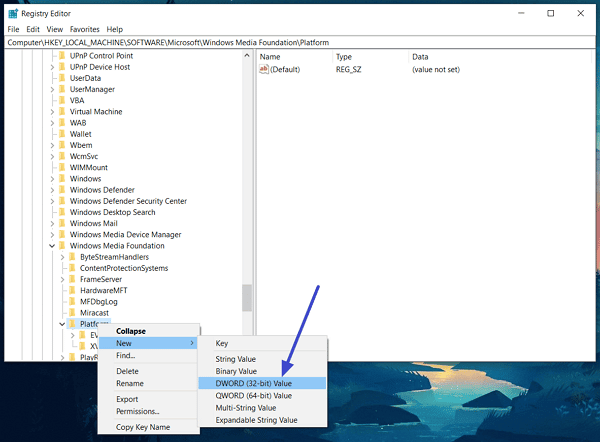
- Once done, you will see a new value is created in the right pane. Name the value as EnableFrameServerMode
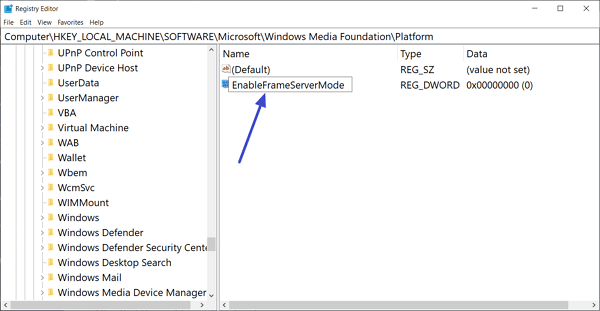
- Now double click on the value and set the Value data to 1
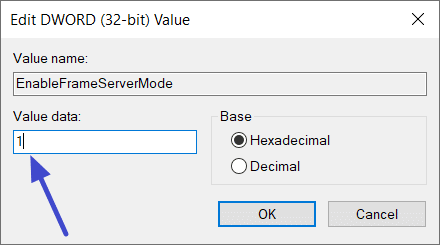
-
- Click the Ok button and exit from Registry Editor
- Open the camera app
If you still get the 0xa00f4288 all cameras are reserved error, then restart your computer. After that the problem will be fixed.
Which method worked for you? Don’t forget to leave a comment below. We appreciate your comment a lot.
If you have any question related to this article, then you can also use the comment section. We will always be there to help you.
Official Microsoft forum post related to this problem
Related Articles
How to STOP Auto updates (Permanently) in Windows 10
How to Enable Windows 10 Auto Login Feature in 2021